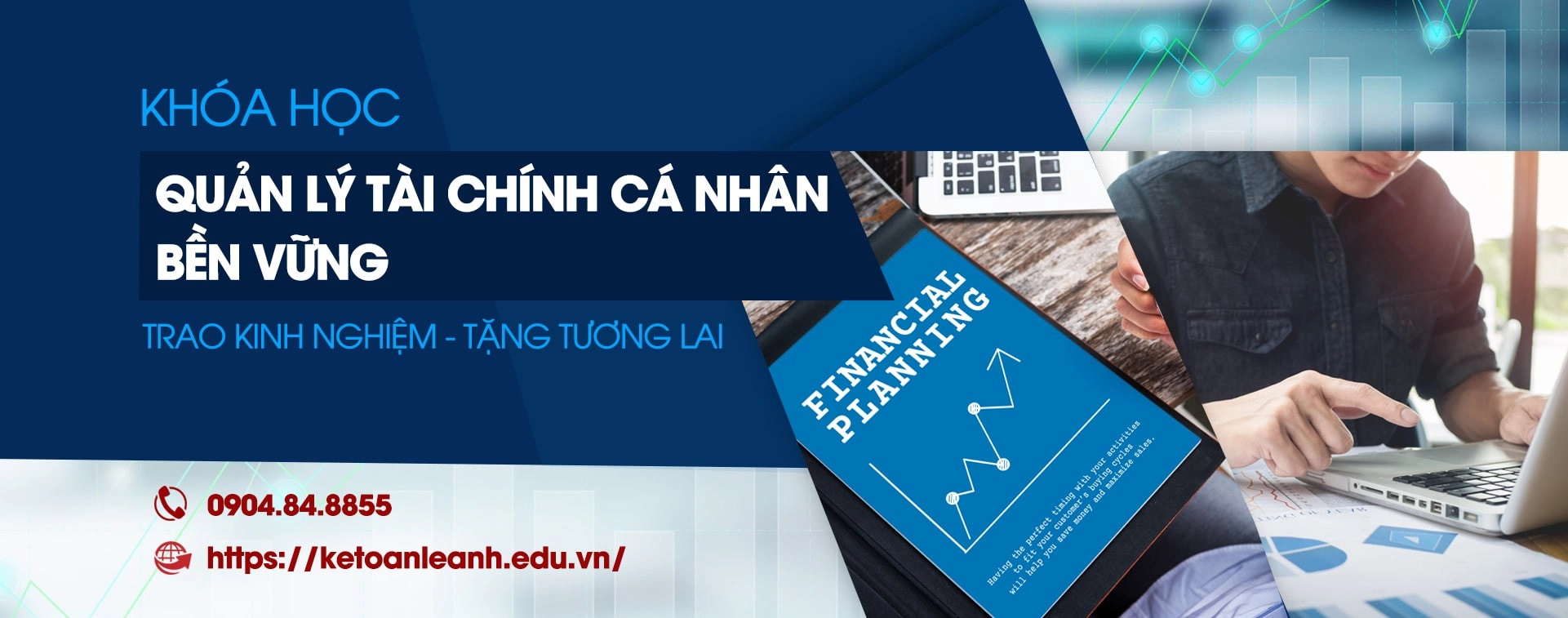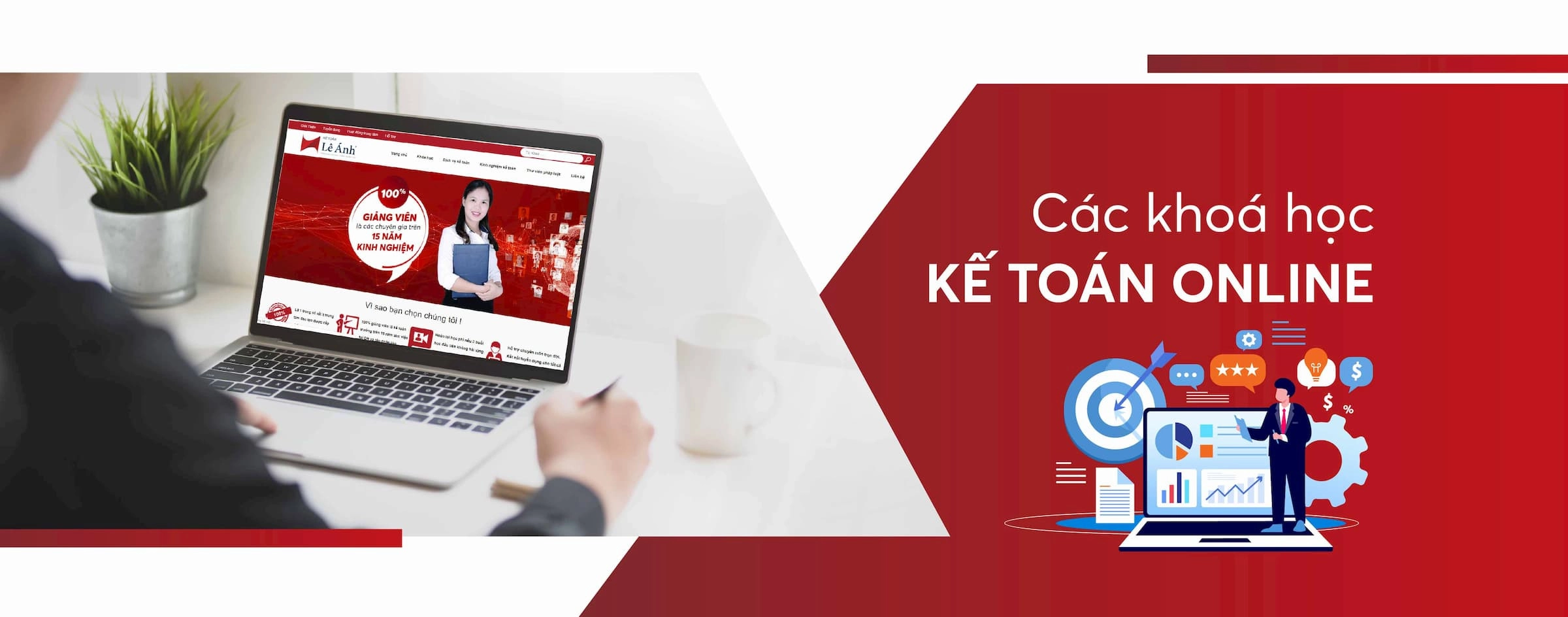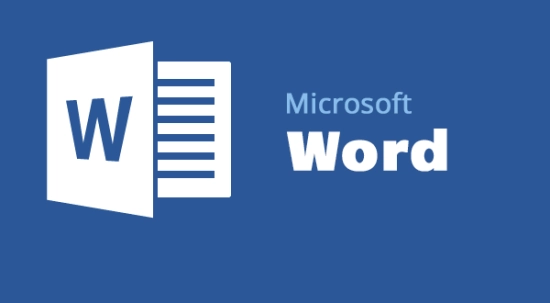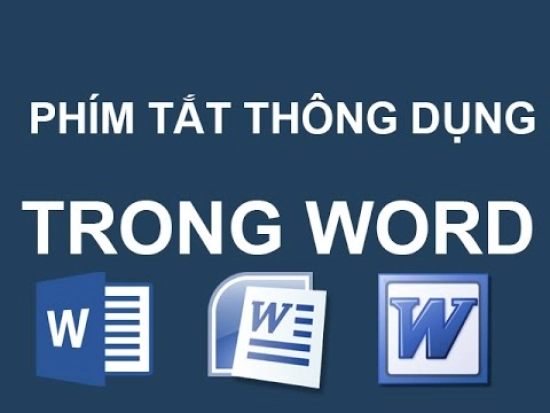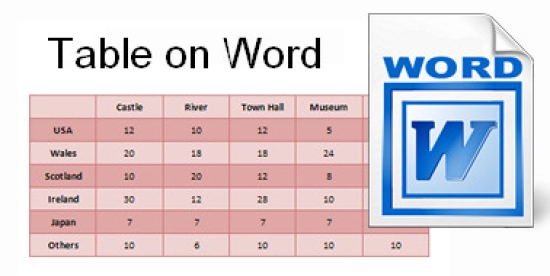Thao tác làm việc với bảng biểu nhanh trong Word
Nhân viên hành chính văn phòng cũng như những người thường xuyên phải làm việc với Word, các bạn nên thuộc các thao tác làm việc với bảng biểu.
Có những thao tác này, công việc của bạn sẽ dễ dàng và nhanh hơn rất nhiều. Bài viết dưới đây, đội ngũ giảng viên tại lớp học kế toán thực tế tại Kế toán Lê Ánh sẽ hướng dẫn các bạn một vài thao tác làm việc với bảng biểu trong word hay sử dụng nhất.
Xem thêm: Những phím tắt "thần thánh" trong Word
Nội dung bài viết:
Thao tác làm việc với bảng biểu trong Word
1. Thêm cột/dòng trong Word
- Bôi đen cột/dòng cạnh cột/dòng muốn thêm
- Chọn Layout ⇒ Insert
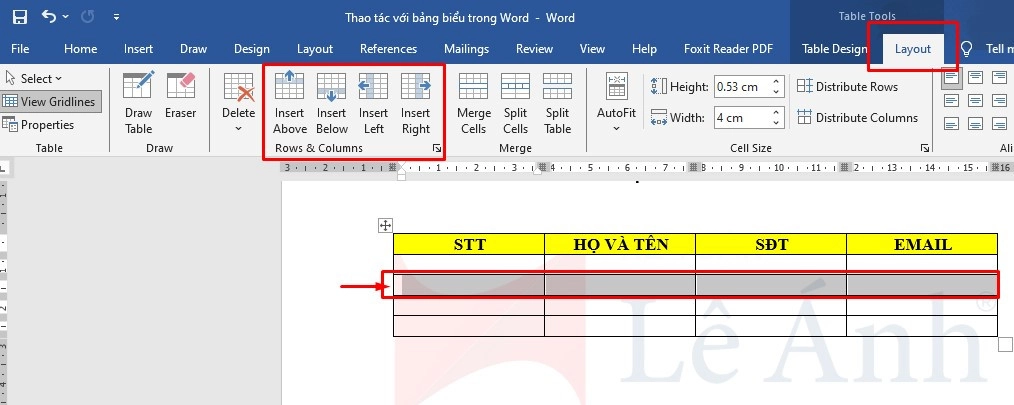
Trong đó:
- Insert Above: Chèn thêm dòng bên trên dòng đã chọn
- Insert Blove: Chèn thêm dòng bên dưới dòng đã chọn
- Insert Left: Chèn thêm cột bên trái cột đã chọn
- Insert Right: Chèn thêm cột bên phải cột đã chọn
Hoặc click chuột phải chọn insert cột/dòng cần thêm
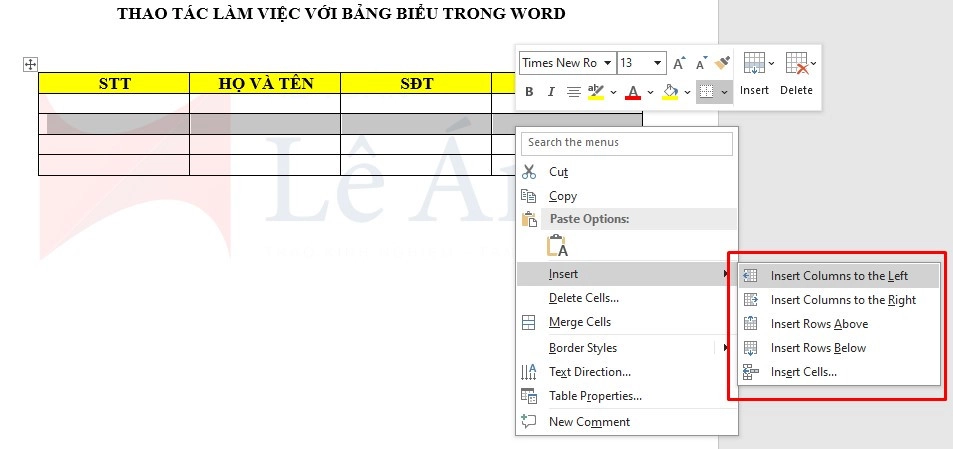
Thêm dòng/ cột trong Word
2. Xóa cột/dòng
- Bôi đen cột/dòng cần xóa
- Chọn Layout trên Menu ⇒ Delete table
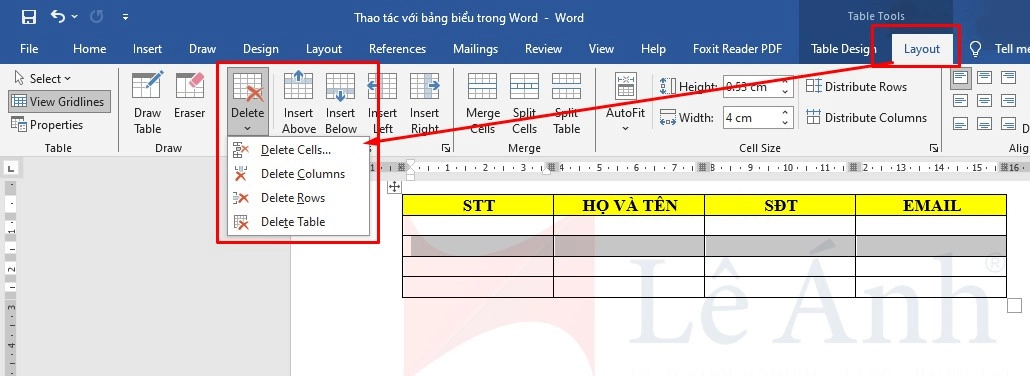
Cách xóa cột/ dòng trong Word
Hoặc click chuột phải chọn delete
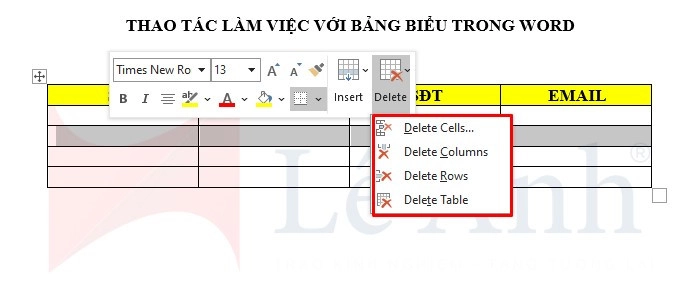
3. Gộp/tách các cột/dòng
Gộp các cột/dòng trong Word
- Bôi đen các cột/dòng muốn gộp/tách
- Chọn Layout trên Menu ⇒ Merge Cells
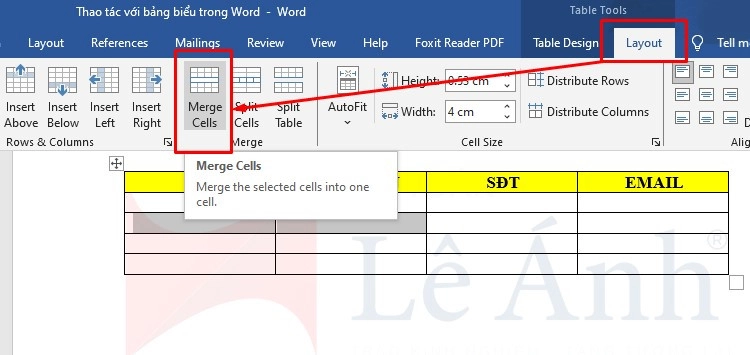
Hoặc click chuột phải chọn Merge Cells
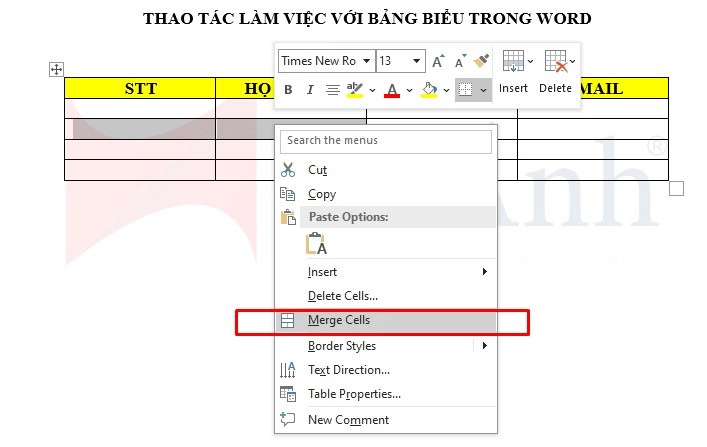
Tách các cột/dòng trong Word
- Bôi đen các cột/dòng muốn gộp/tách
- Chọn Layout trên Menu ⇒ Split Cells
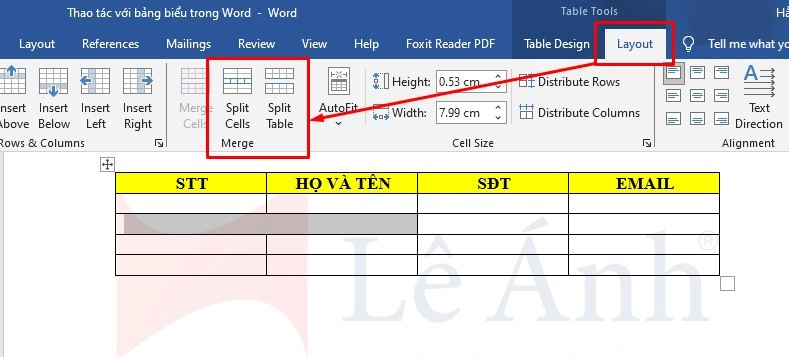
Hoặc click chuột phải chọn Split Cells
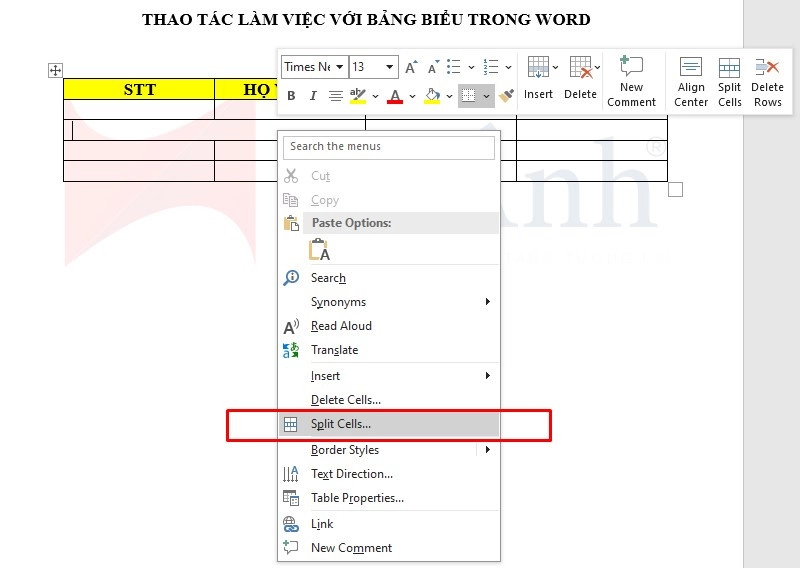
4. Chỉnh sửa cấu trúc bảng
Khi chọn vào bảng và bạn sẽ thấy có hai tab mới trên thanh Menu là: Table Design và Layout. Hai tab này dùng để thiết kế và bố trí bảng.

Chỉnh sửa cấu trúc bảng trong word
Trên tab Table Design, bạn có thể chọn:
- Table Style Options
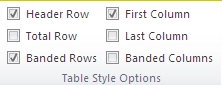
- Draw Borders
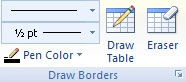
- Click vào mũi tên bên phải “Borders” chọn “All borders” để tạo đường viền cho tất cả các ô, cột trong bảng.
+ Click “Ouside Border” để tạo định dạng đường viền bên ngoài của bảng.
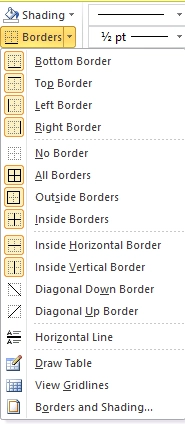
5. Thay đổi độ rộng cột và chiều cao dòng
Trong worksheet ta có thể qui định độ rộng cột từ 0 đến 255, đây chính là số ký tự có thể hiển thị trong một dòng.
Độ rộng mặc định của cột là 8.43 ký tự, khi độ rộng là 0 thì cột được ẩn đi. Tương tự, chiều cao của dòng qui định từ 0 đến 409, đây là đơn vị đo lường bằng điểm (point: 1 point = 1/72 inch).
Chiều cao mặc định của dòng là 12.75 point, khi chiều cao là 0 thì dòng bị ẩn đi.
Các bước điều chỉnh dòng cột:
B1. Chọn dòng hoặc cột cần điều chỉnh chiều cao hoặc độ rộng
B2. Chọn Home ⇒ Cells ⇒ Format ⇒ Chọn lệnh phù hợp
- Row Height… chọn lệnh này để qui định chiều cao của dòng
- AutoFit Row Height chọn lệnh này Excel sẽ tự canh chỉnh chiều cao dòng cho phù hợp với nội dung.
- Column Width… chọn lệnh này để qui định độ rộng cột
- AutoFit Column Width chọn lệnh này Excel sẽ tự canh chỉnh độ rộng cột cho phù hợp với nội dung.
- Default Width… chọn lệnh này khi bạn muốn qui định lại độ rộng mặc định cho worksheet hay cả workbook.
Ta có thể quy định chiều cao dòng và độ rộng cột cho cả worksheet hay cả workbook bằng cách chọn cả worksheet hay cả workbook trước khi thực hiện lệnh.
Ngoài cách thay đổi chiều cao dòng và độ rộng cột như trên, ta còn có thể dùng chuột để thao tác nhanh hơn. Muốn thay đổi độ rộng cột nào hãy rê chuột đến phía bên phải tiêu đề cột đó cho xuất hiện ký hiệu và kéo chuột về bên phải để tăng hoặc kéo về bên trái để giảm độ rộng cột. Tương tự, muốn thay đổi chiều cao dòng nào hãy rê chuột đến bên dưới số thứ tự dòng cho xuất hiện ký hiệu và kéo chuột lên trên để giảm hoặc kéo xuống dưới để tăng chiều cao dòng.
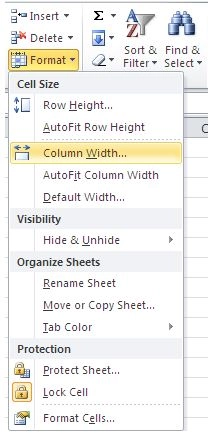
Ta có thể qui định chiều cao dòng và độ rộng cột cho cả worksheet hay cả workbook bằng cách chọn cả worksheet hay cả workbook trước khi thực hiện lệnh.
Ngoài cách thay đổi chiều cao dòng và độ rộng cột như trên, ta còn có thể dùng chuột để thao tác nhanh hơn. Muốn thay đổi độ rộng cột nào hãy rê chuột đến phía bên phải tiêu đề cột đó cho xuất hiện ký hiệu và kéo chuột về bên phải để tăng hoặc kéo về bên trái để giảm độ rộng cột.
Tương tự, muốn thay đổi chiều cao dòng nào hãy rê chuột đến bên dưới số thứ tự dòng cho xuất hiện ký hiệu và kéo chuột lên trên để giảm hoặc kéo xuống dưới để tăng chiều cao dòng.
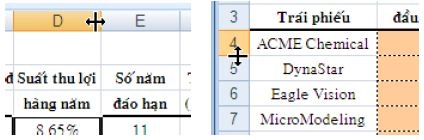
6. Nối (Merge) và bỏ nối các ô (Split)
Nối nhiều ô thành một ô
Khi nối nhiều ô thành một ô, nếu tất cả các ô đều có dữ liệu thì bạn cần chuyển hết dữ liệu lên ô ở góc trên cùng bên trái của nhóm ô cần merge vì chỉ có dữ liệu của ô này được giữ lại, dữ liệu của các ô khác sẽ bị xóa.
B1. Chọn các ô cần nối lại.
B2. Chọn Home ⇒ Alignment ⇒ chọn Merge & Center. Để canh chỉnh dữ liệu trong ô dùng các nút canh chỉnh trong nhóm Algnment.
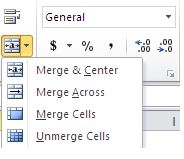
Chuyển một ô đã nối về lại nhiều ô
Sau khi chuyển ô đã nối về lại nhiều ô thì nội dung sẽ hiện tại ô ở góc trên cùng bên trái.
B1. Chọn ô đang bị nối.
B2. Chọn Home ⇒ Alignment ⇒ chọn lại Merge & Center hoặc Unmerge Cells đều được.
Tham khảo thêm: Khóa Học Tin Học Văn Phòng Cơ Bản
Kế Toán Lê Ánh - Nơi đào tạo kế toán thực hành uy tín nhất hiện nay, đã tổ chức thành công rất nhiều khóa học nguyên lý kế toán, khóa học kế toán tổng hợp online/ offline, khóa học kế toán cao cấp, khóa học kế toán xây dựng, sản xuất, khóa học kế toán quản trị, khóa học kế toán thuế chuyên sâu, khóa học phân tích báo cáo tài chính... và hỗ trợ kết nối tuyển dụng cho hàng nghìn học viên.
Nếu như bạn muốn tham gia các khóa học kế toán online/ offline của trung tâm Lê Ánh thì có thể liên hệ hotline tư vấn: 0904.84.8855/ Mrs Lê Ánh
Ngoài các khóa học kế toán thì trung tâm Lê Ánh còn cung cấp các khoá học xuất nhập khẩu online - offline, khóa học hành chính nhân sự online - offline chất lượng tốt nhất hiện nay.
Thực hiện bởi: KẾ TOÁN LÊ ÁNH - TRUNG TÂM ĐÀO TẠO KẾ TOÁN SỐ 1 VIỆT NAM