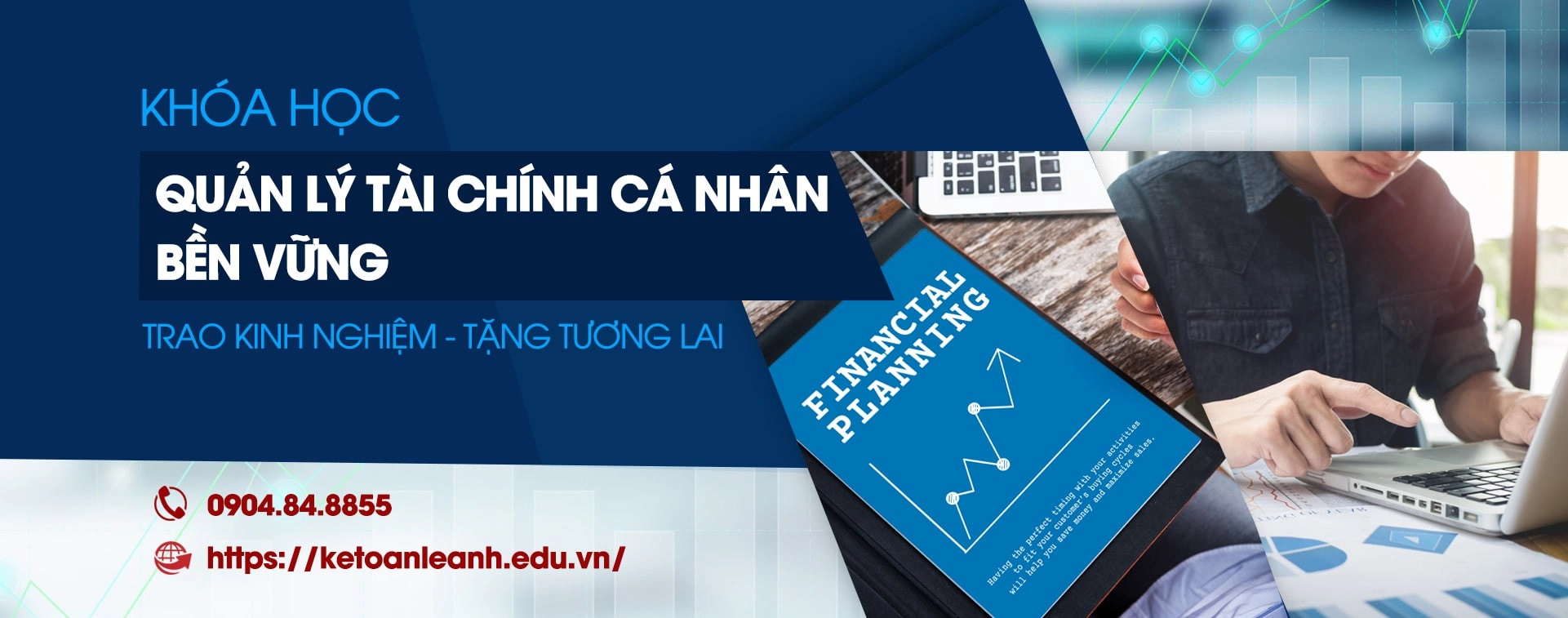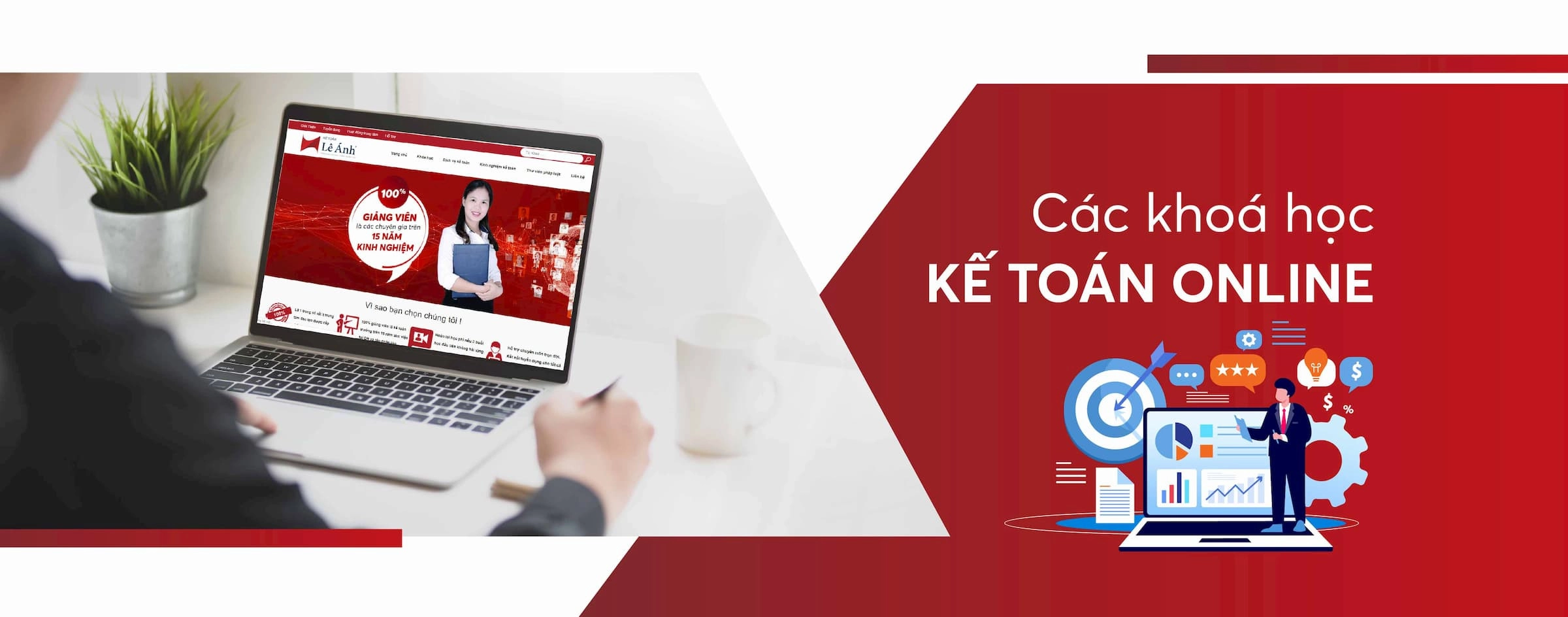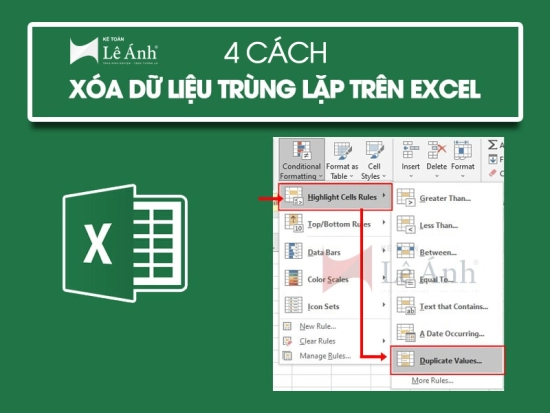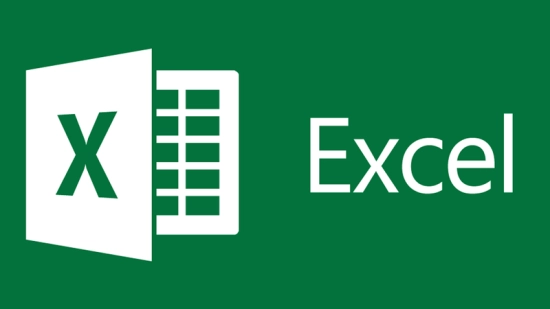Cách chuyển cột thành dòng trên Excel đơn giản nhất
Kế toán thường xuyên thao tác nhiều trên Excel, bạn thường xuyên gặp trường hợp bị nhảy dòng không đúng định dạng đã gõ. Tham khảo ngay cách chuyển cột thành dòng trong Excel và ngược lại do kế toán Lê Ánh trình bày nhé.
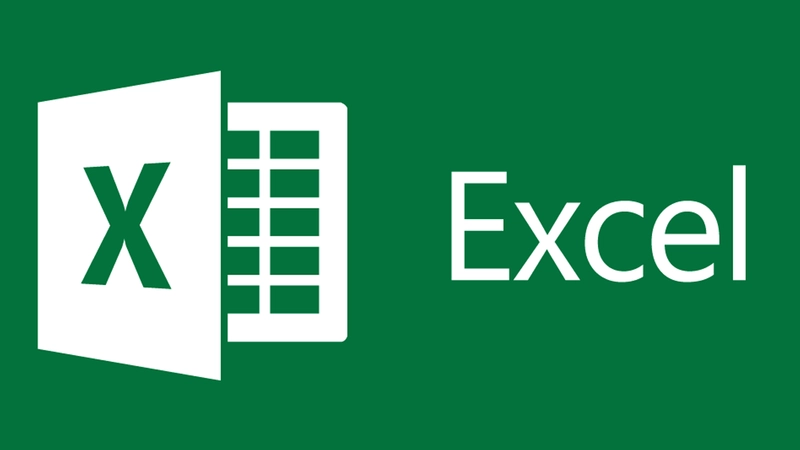
>>>Xem thêm: Sưả lỗi sai định dạng ngày, tháng trên Excel
Tổng hợp những cách chuyển cột thành dòng trong Excel
Để chuyển cột thành dòng trong Excel có rất nhiều cách được áp dụng tuy nhiên trong bài viết này kế toán Lê Ánh xin gửi đế bạn đọc những cách phổ biến và đơn giản nhất mà ai cũng có thể thực hiện được.
Cách 1: Sử dụng Transpose trong Paste Special để chuyển cột thành dòng trên Excel
Bước 1: Trên Excel thực hiện mở File dữ liệu mà bạn muốn chuyển cột thành dòng trên Excel
Bước 2: Tiếp theo, bôi đen toàn bộ những cột (hoặc dòng) muốn chuyển thành dòng (cột) => Hoàn thiện việc bôi đên nhấn tổ hợp phím Ctrl + C để copy ( Bạn cũng có thế nhấn chuột phải và chọn chức năng copy).
Tiếp theo, di chuyển chuột tới vị trí cần chuyển đổi dữ liệu và nhấp chuột phải lên ô đó => tiếp tục chọn Paste Special…
Sau khi hoàn thiện bước này, hộp thoại trên Excel sẽ xuất hiện Paste Special, đánh dấu chọn vào ô vuông trước mục Transpose
Sau khi hoàn thiện bạn chọn OK để hoàn thành. Như vậy bạn đã sửa được lỗi chuyện cột thành dòng trên Excel.
Lưu ý: Với cách chuyển lỗi đổi cột thành dòng với Sử dụng Transpose trong Paste Special là cách đơn giản nhất để chuyển cột thành dòng trên bảng tính Excel. Những người chưa thạo Excel sau khi đọc hướng dẫn đều có thể làm được, hạn chế được viêc phải nhập thủ công dữ liệu nếu lỡ bị sai.
Cách 2: Sửa lỗi chuyển cột thành dòng bằng việc nhập trực tiếp hàm TRANSPOSE trên bảng tính
Cách làm bạn sử dụng nhiều nhất là xoay và chuyển đổi casdc ô bằng việc sao chép, sau đó bạn dán và sử dụng tùy chọn hoán đổi.Tuy nhiên việc này sẽ khiến các dữ liệu tạo ra bị trùng lặp. Vì vậy nếu bạn không muốn bị trùng lặp dữ liệu nên chọn sử dụng hàm TRANSPOSE.
Bước 1: Bạn chọn các ô trống
Chọn một số ô trống. Cần lưu ý, đảm bảo việc chọn cùng số ô với tập hợp các ô gốc nhưng theo hướng khác.
Sau đó bạn chọn tám ô ngang, như ảnh phía dưới. Đây chính là vị trí các ô mới sau khi bạn thực hiện hoán đổi sẽ xuất hiện.
Bước 2: Nhập =TRANSPOSE(
Trong khi vẫn chọn các ô trống đó, nhập: =TRANSPOSE(
Cần lưu ý với tám ô vẫn được chọn ngay cả khi chúng ta đã bắt đầu nhập công thức.
Bước 3: Chọn và phạm vi các ô gốc
Tiếp theo cách này bạn sẽ nhập lại những phạm vi ô mà bạn muốn hoán đổi, công thức sẽ được tính sẽ là =TRANSPOSE(A1:B4).
Bước thực hiện tiếp theo là nhấn phím CTRL+SHIFT+ENTER Bạn sẽ sửa được lỗi chuyển cột thành dòng trên Excel
Khi tìm hiểu cách sửa lỗi chuyển cột thành dòng trên Excel bạn sẽ thắc măc lỗi thường gặp là vì sao lại sử dụng phím CTRL+SHIFT+ENTER thay vì ENTER như các hàm thông thường
Vì hàm TRANSPOSE này chỉ được sử dụng với những công thức mảng và đây là cách sử dụng để hoàn tất với công thức mảng (là công thức được áp dụng cho nhiều ô). Bạn đã được chọn vì bạn được chọn nhiều ô trong bước 1, nếu bạn đã thực hiện điều đó thì được sử dụng công thức áp dụng cho nhiều ô.
Bài viết cách chuyển đổi cột thành dòng trên Excel được thực hiện bởi đội ngũ kế toán trưởng của trung tâm kế toán Lê Ánh. Bạn có thể chọn 1 trong cách sửa lỗi chuyển cột thành dòng trên Excel trong bài viết này để làm việc tốt hơn nhé.
>>>> Có thế bạn quan tâm: khóa học tin học văn phòng cơ bản
Để tìm hiểu rõ hơn về nghiệp vụ kế toán bạn có thể tham khảo chi tiết thêm những khóa học kế toán tại Trung tâm Lê Ánh qua website: ketoanleanh.edu.vn
Ngoài chương trình đào tạo kế toán, Trung tâm Lê Ánh tổ chức các khóa học xuất nhập khẩu ở tphcm và hà nội được giảng dạy bởi các chuyên gia hàng đầu trong ngành xuất nhập khẩu, để biết thêm thông tin về khóa học này, bạn vui lòng tham khảo tại website: xuatnhapkhauleanh.edu.vn
Kế toán Lê Ánh chúc bạn thành công!