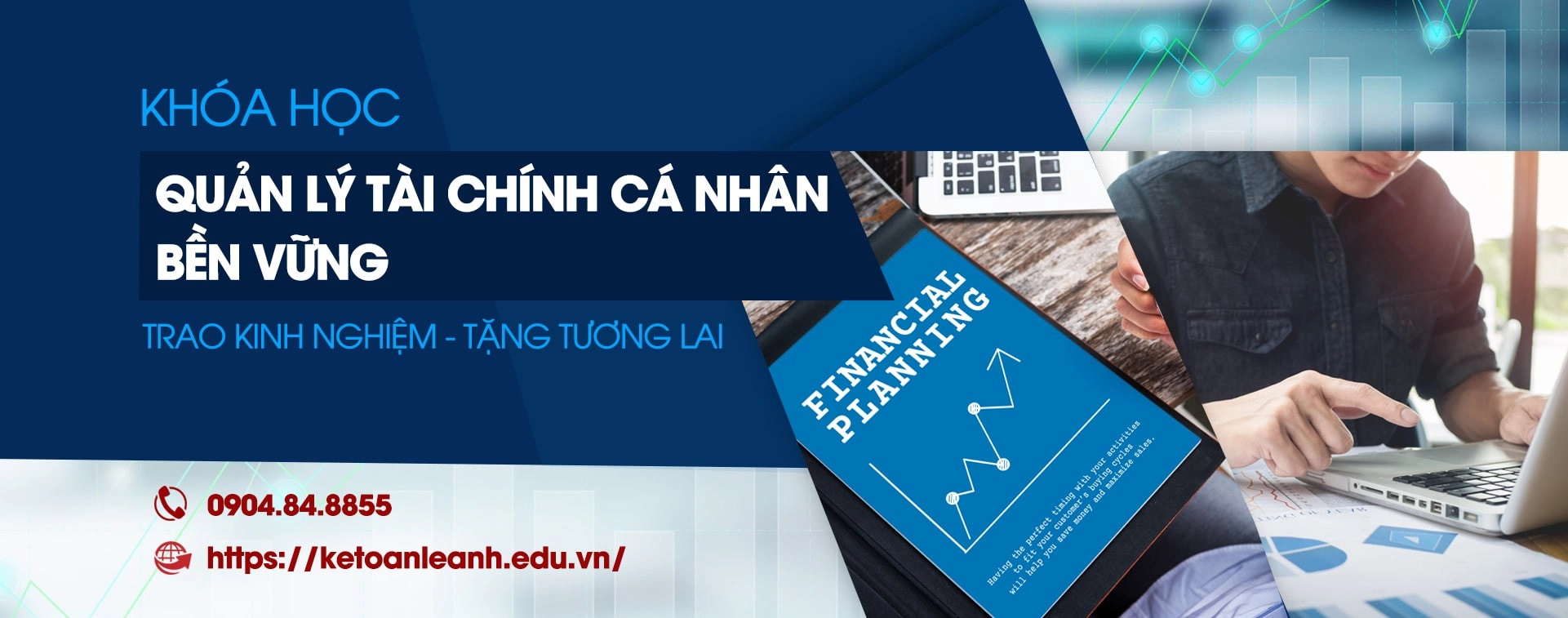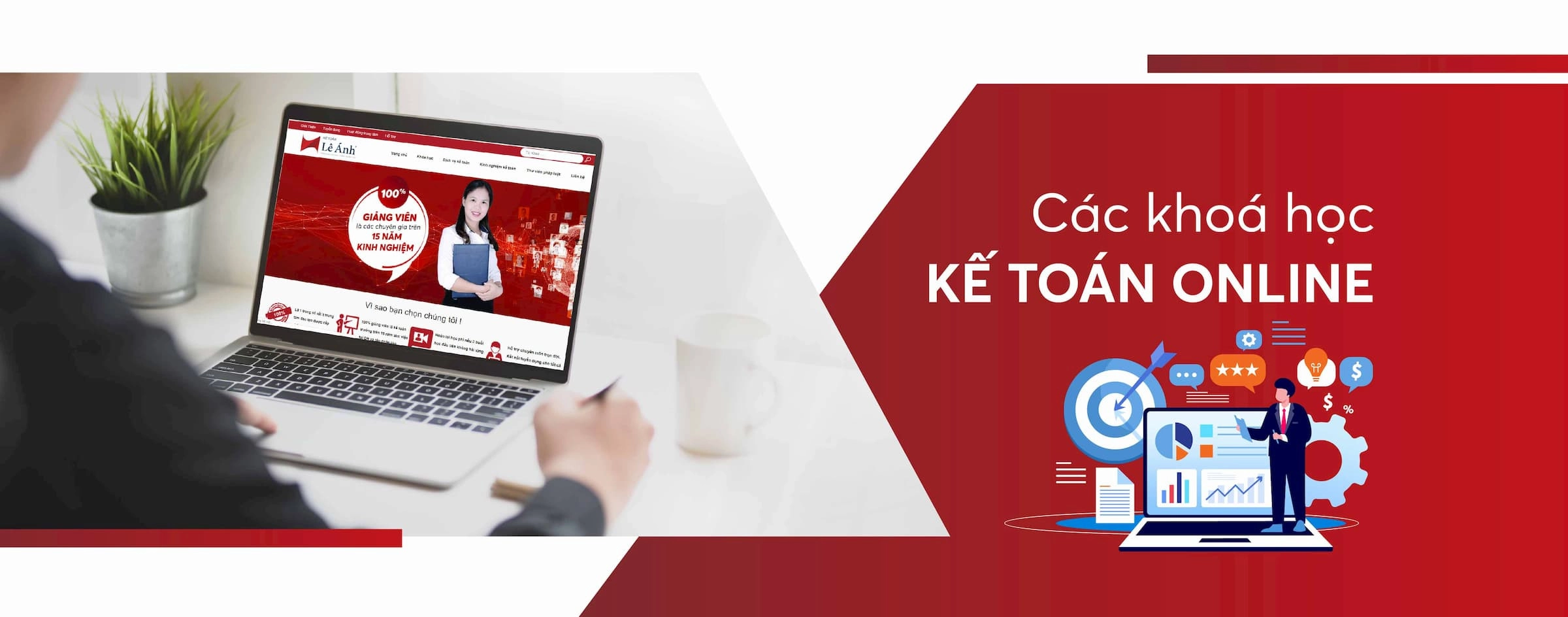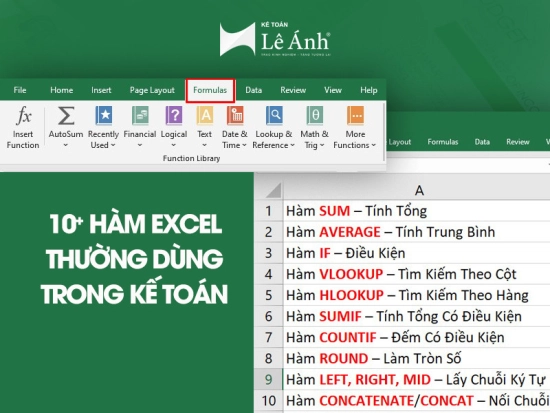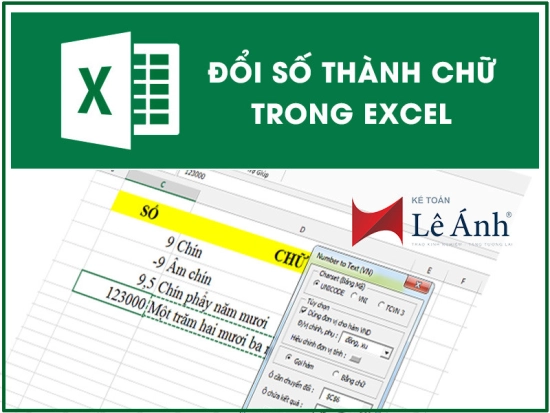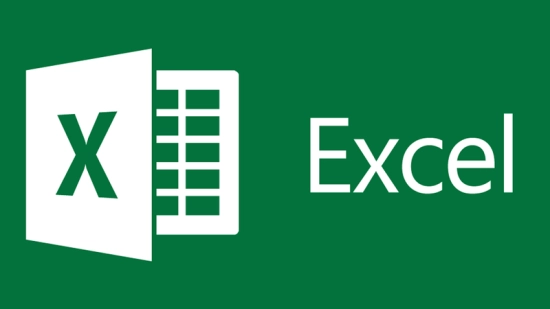Sửa lỗi sai định dạng ngày, tháng trên Excel
Lỗi sai định dạng ngày tháng trên Excel là nghiệp vụ thường gặp nhiều nhất khi làm sổ sách và lưu chứng từ kế toán. Trong trường hợp này kế toán phải làm những gì, Các bạn tham khảo ngay bài viết nghiệp vụ hướng dẫn sửa lỗi định dạng ngày tháng trên Excel do kế toán trưởng tại trung tâm Lê Ánh trình bày chi tiết trong bài viết này.
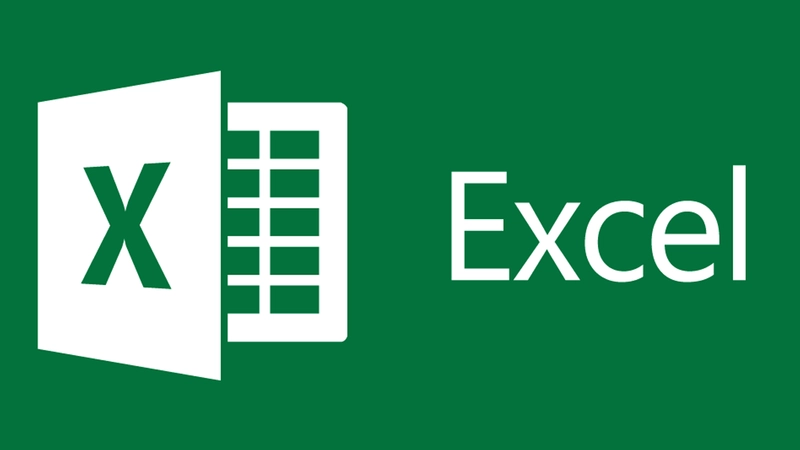
>>>Xem thêm: Các phím tắt trong Excel kế toán thường dùng
Rất nhiều người gặp lỗi khi nhập số liệu ngày tháng từ hóa đơn, chứng từ trên Excel, kế toán phải thực hiện những nghiệp vụ nào khi gặp trường hợp này. Các bạn tham khảo cách xử lý sửa lỗi định dạng sai ngày tháng trên Excel do kế toán trưởng tai trung tâm Lê Ánh hướng dẫn chi tiết trong các trường hợp phải sửa lỗi định dạng chi tiết trong bài viết này.
Lỗi trên viết sai ngày tháng trên hóa đơn nhập số liệu thông tin ngày tháng như (19/12/2015) trên các ô tính nhưng khi hoàn thành kết xuất lại trên phần mềm chuyển thành (12/19/2015) như hình dưới đây. Vậy trong trường hợp này bạn phải làm những gì. Hãy tham khảo 03 cách hướng dẫn sửa lỗi sai định dạng ngày tháng trên Excel như sau.
I. Cách sửa lỗi sai định dạng ngày tháng trên Excel dựa trên tính năng Format Cells
Các bước sửa lỗi sai định dạng ngày trên Excel:
Tại thanh công cụ, bạn cần di chuật để chọn tất cả những cột tính tại mục 1 => Nhấp chuột phải chọn mục Format Cells (mục 2) => Trên thanh Format Cells => chọn Date ( mục 3) =>Tại mục Locate => chọn Vietnamese (mục 4) => Trong mục Type,nhấp chọn 14/03/2001 (mục 5)=> Sau đó nhấn OK.
Sau khi hoàn thiện các nghiệp vụ chỉnh sửa ngày tháng trên Excel bằng công cụ Format Cells bạn sẽ chỉnh sửa được bản hoàn chỉnh chuẩn ngày tháng năm.
II. Cách sửa lỗi định dạng sai ngày tháng trên Excel bằng việc thay đổi đổi định dạng trong phần Region and Language
Bạn sẽ thực hiện định dạng sửa sai ngày tháng này áp dụng cho máy tính sử dụng hệ điều hành Win 7
Bước 1: Trên mục Start (mục 1) chọn = > Mục Control Panel (mục 2)
Bước 2: Sau khi chọn mục Control panel trên màn hình bạn tiếp tục chọn mục => Clock, Language and Region
Bước 3: Sau khi xong bước 2 bạn tiếp tục nhấn vào mục Clock, Language,anh Region bấm chọn => Region and Language.
Bước 4: Sửa lỗi sai định dang ngày tháng trên Excel khi mở cửa sổ trên mục Region and Language. Tại mục Format => chọn Vietnamese (Vietnam) trong danh sách (mục 1) => Tại phần Short Date chọn mục => dd/MM/yyyy (mục 2) => Sau khi hoàn thiện tât cả chọn OK (mục 3).
III. Cách sửa lỗi sai ngày tháng trên Excel sử áp dụng đối với hệ điều hành Win 8
Bước 1: Trong mục Apps, tại mục Windows System => Lựa chọn thanh Control Panel.
Ngoài ra, bạn cũng có thể thoát ra ngoài màn hình máy tính ( Destop) nhấn đồng thời tổ hợp phím trong hình dưới và => Chọn Control Panel
Bước 2: Sau khi hoàn thiện kế toán tiếp tục chọn => Clock, Language and Region.
Bước 3: Chọn vùng Region
Bước 4: Trên màn hình tại cửa sổ Region hiện ra => Chọn ngôn ngữ Vietnamese (Vietnam) có trong mục Format (mục 1) => Trong mục Short date => chọn dd/MM/yyyy (mục 2) => OK
Trên đây là 3 cách xử lý khi gặp lỗi viết sai ngày tháng trên excel, các bạn có thể áp dụng phương pháp chỉnh sửa phù hợp để đạt hiệu quả làm việc cao nhất.
Xem thêm: Các hàm excel chuyên dùng trong kế toán kho
Kế toán Lê Ánh chúc bạn thành công!
Tham khảo ngay khóa học kế toán Excel để được đội ngũ kế toán trưởng hướng dẫn.
Bên cạnh chương trình đào tạo kế toán, Trung tâm Lê Ánh tổ chức các khóa học xuất nhập khẩu được giảng dạy bởi các chuyên gia hàng đầu trong ngành xuất nhập khẩu, để biết thêm thông tin về khóa học này, bạn vui lòng tham khảo tại website: xuatnhapkhauleanh.edu.vn
Từ khóa liên quan: viết sai ngày tháng trên Excel sửa thế nào, ngày tháng bị nhảy trên excel, lỗi viết sai ngày tháng trên excel, sửa lỗi viết sai ngày tháng trên excel, ngày tháng bị nhảy trên excel, lỗi viết sai ngày tháng trên excel