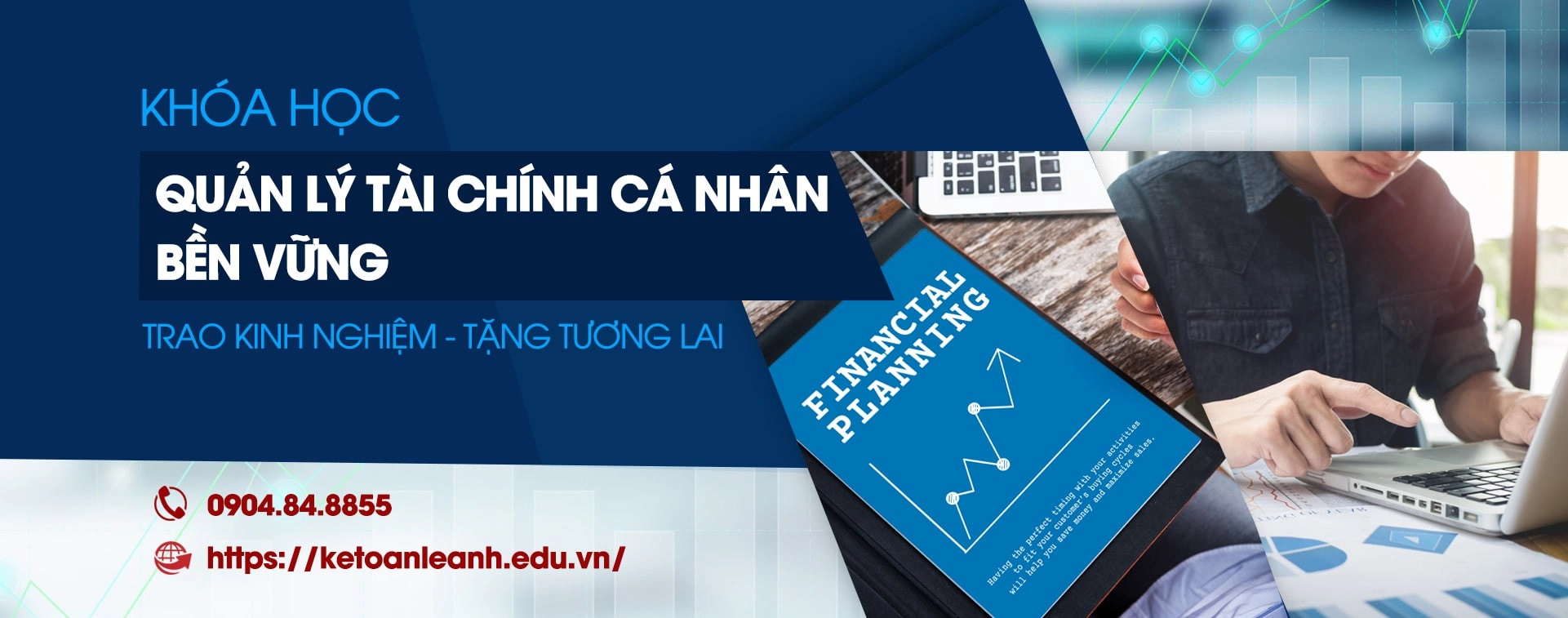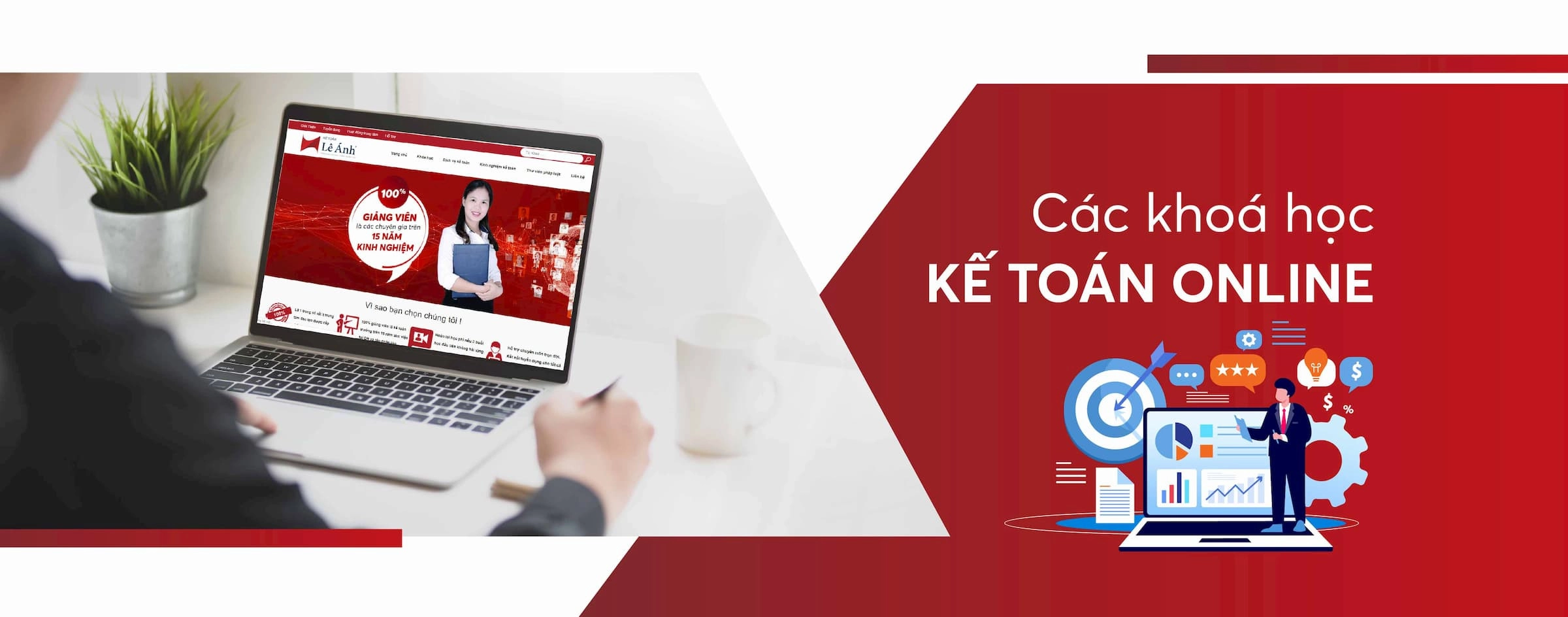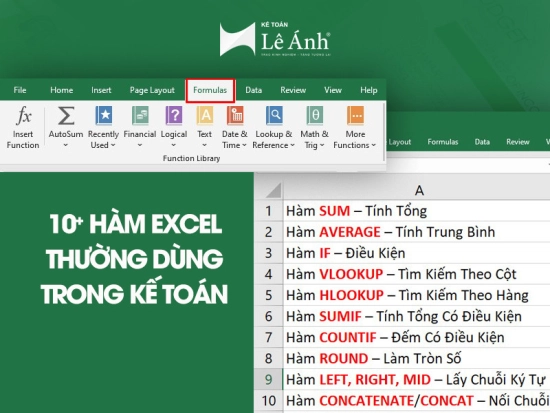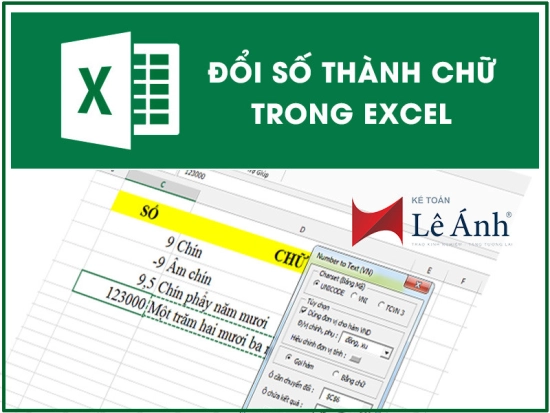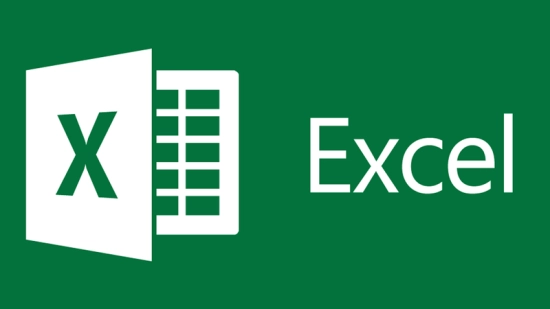10 Hàm Excel Thường Dùng Trong Kế Toán Mà Bạn Nên Biết
|
Nội dung bài viết được cố vấn chuyên môn bởi Cô Trần Thị Hồng Huệ - Giảng viên khóa học kế toán tổng hợp thực hành trên phần mềm Misa, Excel tại Kế Toán Lê Ánh. |
Kế toán Lê Ánh nhận thấy rằng việc thành thạo các hàm Excel là kỹ năng không thể thiếu đối với mỗi kế toán, ngay cả khi sử dụng các phần mềm kế toán chuyên dụng như Misa. Excel không chỉ giúp xử lý dữ liệu nhanh chóng, chính xác mà còn hỗ trợ hiệu quả trong phân tích và quản lý thông tin.
Với kinh nghiệm từ thực tế, Kế toán Lê Ánh xin chia sẻ 10 hàm Excel thường được sử dụng nhất trong công việc kế toán. Những hàm này sẽ giúp kế toán viên tối ưu hóa quy trình làm việc, giảm thiểu sai sót và nâng cao hiệu suất hàng ngày.
Nội dung bài viết:
- 1. Hàm SUM – Tính Tổng
- 2. Hàm AVERAGE – Tính Trung Bình
- 3. Hàm IF – Điều Kiện
- 4. Hàm VLOOKUP – Tìm Kiếm Theo Cột
- 5. Hàm HLOOKUP – Tìm Kiếm Theo Hàng
- 6. Hàm SUMIF – Tính Tổng Có Điều Kiện
- 7. Hàm COUNTIF – Đếm Có Điều Kiện
- 8. Hàm ROUND – Làm Tròn Số
- 9. Hàm LEFT, RIGHT, MID – Lấy Chuỗi Ký Tự
- 10. Hàm CONCATENATE/CONCAT – Nối Chuỗi
1. Hàm SUM – Tính Tổng
Hàm SUM là một trong những hàm Excel cơ bản và thường được sử dụng nhất trong kế toán. Hàm này cho phép tính tổng các giá trị trong một phạm vi ô, giúp kế toán viên thực hiện các phép cộng nhanh chóng mà không cần phải tính thủ công.
Cách sử dụng:
Cú pháp của hàm SUM là:
=SUM(number1; [number2]; ...)
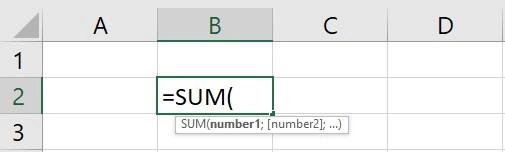
Trong đó: number1, number2, ... là các giá trị hoặc phạm vi ô cần tính tổng.
Ví dụ ứng dụng:
- Tính tổng doanh thu: Giả sử bạn có bảng dữ liệu doanh thu hàng tháng từ A2 đến A13, bạn có thể sử dụng hàm =SUM(A2:A13) để tính tổng doanh thu trong năm.
- Tính tổng chi phí: Tương tự, để tính tổng chi phí, bạn chỉ cần chọn phạm vi ô chứa các chi phí và áp dụng hàm SUM, ví dụ: =SUM(B2:B13).
Hướng dẫn cách sử dụng hàm SUM trong Excel qua ví dụ về bảng thanh toán tiền lương dưới đây:
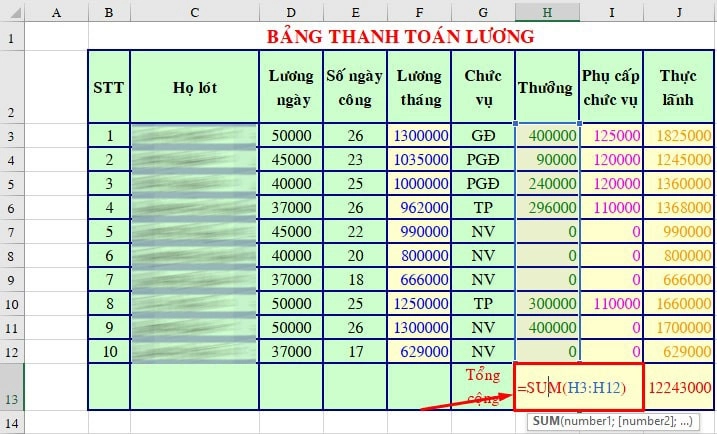
Để tính tổng cộng số tiền thưởng (cột Thưởng), tại ô H13 đặt công thức: =SUM(H3:H12)
Để tính tổng cộng số tiền Phụ cấp chức vụ, tại ô I13 ta đặt công thức: =SUM(I3:I12)
Để tính tổng cộng số tiền Thực lãnh, tại ô J13 ta đặt công thức: =SUM(J3:J12)
Xem kết quả:

Hàm SUM giúp kế toán nhanh chóng tổng hợp số liệu tài chính, đảm bảo tính chính xác và tiết kiệm thời gian.
2. Hàm AVERAGE – Tính Trung Bình
Hàm AVERAGE dùng để tính giá trị trung bình của một tập hợp các số liệu. Trong kế toán, hàm này rất hữu ích để xác định mức chi phí trung bình, doanh thu trung bình hoặc lương trung bình.
Cách sử dụng:
Cú pháp của hàm AVERAGE là:
=AVERAGE(number1; [number2]; ...)
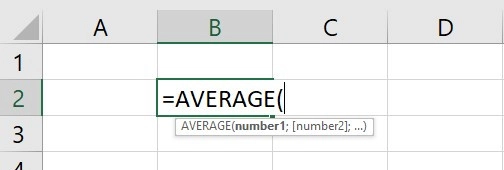 Trong đó number1, number2, ... là các giá trị hoặc phạm vi ô cần tính trung bình.
Trong đó number1, number2, ... là các giá trị hoặc phạm vi ô cần tính trung bình.
Ví dụ ứng dụng:
- Tính trung bình doanh thu theo tháng: Nếu bạn có dữ liệu doanh thu hàng tháng từ A2 đến A13, hàm =AVERAGE(A2:A13) sẽ giúp bạn tính ra mức doanh thu trung bình.
- Tính trung bình chi phí: Để biết được mức chi phí trung bình hàng tháng, bạn có thể áp dụng hàm AVERAGE trên phạm vi ô chứa các giá trị chi phí, ví dụ: =AVERAGE(B2:B13).
Xem chi tiết tại bài viết: Cách sử dụng hàm AVERAGE trong Excel cho kế toán
3. Hàm IF – Điều Kiện
Hàm IF cho phép bạn thực hiện các phép toán có điều kiện, nghĩa là trả về một giá trị nếu điều kiện đúng và trả về một giá trị khác nếu điều kiện sai. Hàm này rất hữu ích để kiểm tra tình trạng của các dữ liệu và tự động phân loại hoặc tính toán dựa trên kết quả.
Cách sử dụng:
Cú pháp của hàm IF là:
=IF(logical_test; [value_if_true]; [value_if_false])
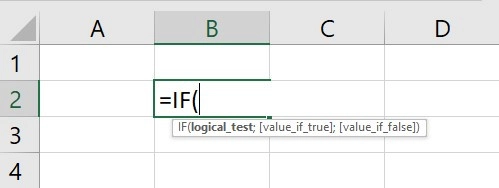 Trong đó:
Trong đó:
- logical_test là điều kiện cần kiểm tra
- value_if_true là giá trị trả về nếu điều kiện đúng
- value_if_false là giá trị trả về nếu điều kiện sai
Ví dụ thực tế:
Kiểm tra tình trạng hàng tồn kho: Nếu bạn muốn biết liệu số lượng hàng tồn kho (ô B2) có dưới mức tối thiểu là 100 hay không, bạn có thể dùng hàm =IF(B2<100, "Thiếu hàng", "Đủ hàng").
Xác định mức thưởng: Giả sử bạn muốn tính thưởng cho nhân viên dựa trên doanh thu (ô C2), nếu doanh thu lớn hơn 50 triệu thì thưởng 5 triệu, ngược lại không thưởng, hàm sẽ là: =IF(C2>50000000, 5000000, 0).
Kế toán Lê Ánh đã có bài viết hướng dẫn chi tiết cách sử dụng hàm IF trong Excel qua những ví dụ minh họa thực tế, các bạn xem chi tiết tại: https://ketoanleanh.edu.vn/kinh-nghiem-ke-toan/ham-if-trong-excel-cau-truc-va-cach-su-dung.html
4. Hàm VLOOKUP – Tìm Kiếm Theo Cột
Hàm VLOOKUP được sử dụng để tra cứu dữ liệu trong bảng dựa trên giá trị của một cột nhất định. Đây là một trong những hàm phổ biến nhất trong Excel để tìm kiếm thông tin và rất hữu ích trong kế toán khi cần tra cứu dữ liệu liên quan đến khách hàng, sản phẩm hoặc mã hàng hóa.
Cách sử dụng:
Cú pháp của hàm VLOOKUP là:
=VLOOKUP(lookup_value; table_array; col_index_num; [range_lookup])
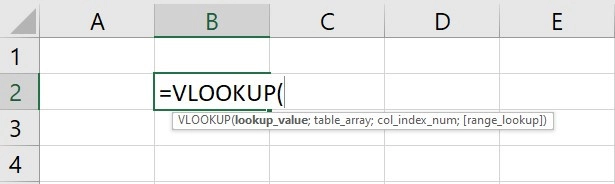
Trong đó:
- lookup_value: Giá trị cần tìm kiếm
- table_array: Phạm vi bảng chứa dữ liệu cần tra cứu
- col_index_num: Số thứ tự cột trong bảng từ đó lấy giá trị trả về
- [range_lookup]: Chọn TRUE (tìm kiếm tương đối) hoặc FALSE (tìm kiếm chính xác).
Ví dụ ứng dụng:
Tìm kiếm thông tin khách hàng: Nếu bạn có bảng dữ liệu chứa danh sách khách hàng và muốn tra cứu tên khách hàng dựa trên mã khách hàng, bạn có thể dùng hàm VLOOKUP để tìm kiếm thông tin này nhanh chóng.
Tìm kiếm giá sản phẩm: Giả sử bạn có bảng giá sản phẩm, sử dụng VLOOKUP sẽ giúp tra cứu giá dựa trên mã sản phẩm một cách tự động.
Theo dõi giảng viên khóa học kế toán tổng hợp thực hành hướng dẫn cách sử dụng hàm Vlookup trong video dưới đây:
Ngoài ra bạn có thể tham khảo hướng dẫn chi tiết hơn cách sử dụng hàm Vlookup qua bài viết: https://ketoanleanh.edu.vn/kinh-nghiem-ke-toan/ham-vlookup-trong-excel-y-nghia-va-cu-phap.html
5. Hàm HLOOKUP – Tìm Kiếm Theo Hàng
Hàm HLOOKUP cũng tương tự như VLOOKUP, nhưng thay vì tìm kiếm theo cột, nó sẽ tìm kiếm theo hàng. Điều này hữu ích khi dữ liệu cần tra cứu được tổ chức theo hàng ngang trong bảng tính.
Cách sử dụng:
Cú pháp của hàm HLOOKUP là:
=HLOOKUP(lookup_value, table_array, row_index_num, [range_lookup])
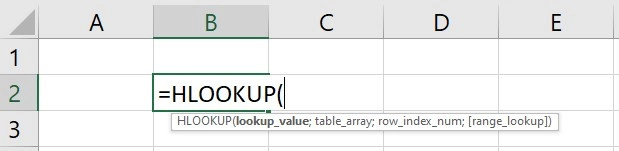
Trong đó:
- lookup_value: Giá trị cần tìm kiếm.
- table_array: Phạm vi bảng chứa dữ liệu cần tra cứu.
- row_index_num: Số thứ tự hàng từ đó lấy giá trị trả về.
- [range_lookup]: Chọn TRUE (tìm kiếm tương đối) hoặc FALSE (tìm kiếm chính xác).
Ví dụ ứng dụng:
Tìm kiếm trong bảng lương: Bạn có thể sử dụng hàm HLOOKUP để tra cứu mức lương theo bậc lương dựa trên số năm kinh nghiệm.
Tra cứu giá trong bảng giá: Trong trường hợp bảng giá được sắp xếp theo hàng, HLOOKUP có thể được sử dụng để tìm kiếm giá dựa trên tên sản phẩm hoặc mã hàng.
|
So sánh với VLOOKUP:
|
6. Hàm SUMIF – Tính Tổng Có Điều Kiện
Hàm SUMIF được dùng để tính tổng các giá trị trong một phạm vi khi thỏa mãn một điều kiện cụ thể. Đây là một hàm hữu ích trong kế toán để tính toán tổng doanh thu, chi phí, hoặc các chỉ tiêu khác dựa trên điều kiện cho trước.
Cách sử dụng:
Cú pháp của hàm SUMIF là:
=SUMIF(range; criteria; [sum_range])
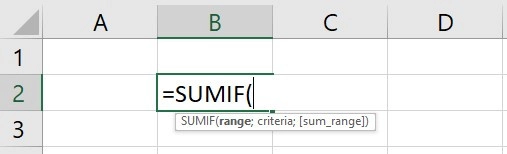
Trong đó:
- range: Phạm vi để áp dụng điều kiện.
- criteria: Điều kiện cần thỏa mãn.
- [sum_range]: Phạm vi cần tính tổng (nếu khác với phạm vi điều kiện).
Ví dụ ứng dụng:
Tính tổng doanh thu từ một khu vực cụ thể: Bạn có thể sử dụng hàm SUMIF để tính tổng doanh thu từ các khách hàng thuộc một khu vực nhất định, ví dụ: =SUMIF(A2:A10, "Hà Nội", B2:B10).
Tính tổng chi phí cho một loại sản phẩm: Giả sử bạn có danh sách chi phí theo loại sản phẩm, hàm SUMIF sẽ giúp tính tổng chi phí cho sản phẩm cụ thể.
Xem hướng dẫn chi tiết hơn về Hàm SUMIF trong Excel tại bài viết: https://ketoanleanh.edu.vn/kinh-nghiem-ke-toan/cau-truc-ham-sumif-trong-excel.html
7. Hàm COUNTIF – Đếm Có Điều Kiện
Hàm COUNTIF cho phép đếm số lượng ô trong một phạm vi thỏa mãn điều kiện nhất định. Hàm này rất hữu ích trong kế toán để đếm các giao dịch, đơn hàng, hoặc số lượng khách hàng.
Cách sử dụng:
Cú pháp của hàm COUNTIF là: =COUNTIF(range; criteria)
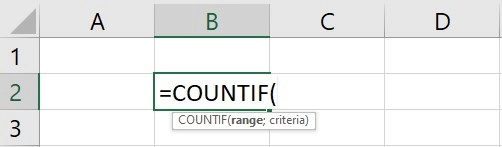
Trong đó:
- range: Phạm vi cần đếm.
- criteria: Điều kiện cần thỏa mãn.
Ví dụ ứng dụng:
Đếm số lượng đơn hàng từ một khu vực: Hàm COUNTIF có thể được sử dụng để đếm số lượng đơn hàng từ các khách hàng ở Hà Nội, ví dụ: =COUNTIF(A2:A20; "Hà Nội").
Đếm số lượng sản phẩm bán ra trên mức giá nhất định: Nếu bạn muốn biết có bao nhiêu sản phẩm được bán với giá trên 1 triệu đồng, bạn có thể dùng hàm =COUNTIF(B2:B20; ">1000000").
8. Hàm ROUND – Làm Tròn Số
Hàm ROUND được sử dụng để làm tròn số liệu đến một số chữ số nhất định. Điều này rất hữu ích khi làm việc với các con số liên quan đến tiền tệ hoặc số lượng trong kế toán.
Cách sử dụng:
Cú pháp của hàm ROUND là:
=ROUND(number; num_digits)
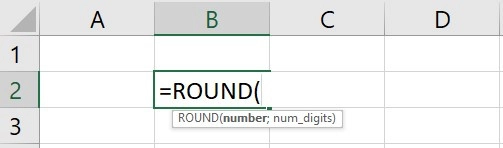
Trong đó:
- number: Số cần làm tròn.
- num_digits: Số chữ số sau dấu thập phân muốn làm tròn đến.
Ví dụ ứng dụng:
Làm tròn số tiền tệ: Khi tính toán tiền tệ, hàm ROUND giúp làm tròn đến hai chữ số thập phân, ví dụ: =ROUND(1234.567; 2) sẽ trả về 1234.57
Làm tròn số lượng hàng hóa: Bạn có thể sử dụng hàm ROUND để làm tròn số lượng hàng hóa đến số nguyên gần nhất, chẳng hạn: =ROUND(12.8, 0) sẽ trả về 13
Theo dõi hướng dẫn chi tiết tại bài viết: Hàm ROUND Trong Excel: Cách Dùng Và Ứng Dụng Trong Kế Toán
9. Hàm LEFT, RIGHT, MID – Lấy Chuỗi Ký Tự
Các hàm LEFT, RIGHT, và MID được sử dụng để trích xuất các ký tự từ chuỗi văn bản. Những hàm này rất hữu ích trong việc xử lý dữ liệu văn bản, chẳng hạn như tách mã sản phẩm, tên, hoặc phân loại thông tin trong kế toán.
Cách sử dụng:
⭕ Hàm LEFT: Trích xuất một số ký tự nhất định từ đầu chuỗi.
Cú pháp: =LEFT(text; [num_chars])
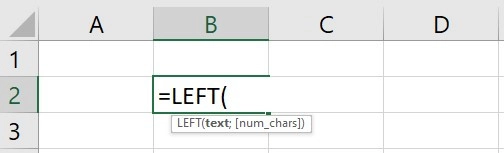
Trong đó:
- text: Chuỗi văn bản cần lấy ký tự.
- num_chars: Số ký tự cần lấy từ bên trái.
⭕ Hàm RIGHT: Trích xuất một số ký tự nhất định từ cuối chuỗi.
Cú pháp: =RIGHT(text; [num_chars])
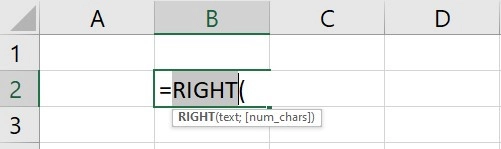
Trong đó:
- text: Chuỗi văn bản cần lấy ký tự.
- num_chars: Số ký tự cần lấy từ bên phải.
⭕ Hàm MID: Trích xuất một số ký tự nhất định từ giữa chuỗi.
Cú pháp: =MID(text; start_num; num_chars)
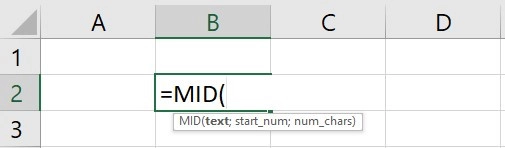
Trong đó:
- text: Chuỗi văn bản cần lấy ký tự.
- start_num: Vị trí bắt đầu lấy ký tự.
- num_chars: Số ký tự cần lấy từ vị trí bắt đầu.
Ví dụ ứng dụng:
Tách mã sản phẩm: Giả sử mã sản phẩm có định dạng "SP12345", bạn có thể sử dụng hàm LEFT để lấy phần "SP" và hàm RIGHT để lấy phần số "12345".
Ví dụ: =LEFT("SP12345", 2) sẽ trả về "SP"
Ví dụ: =RIGHT("SP12345", 5) sẽ trả về "12345"
Phân loại dữ liệu: Bạn có thể dùng hàm MID để lấy thông tin từ giữa một chuỗi, ví dụ: =MID("ABC123XYZ", 4, 3) sẽ trả về "123".
Kế toán Lê Ánh sẽ hướng dẫn các bạn cách sử dụng hàm LEFT, RIGHT, MID qua ví dụ thực tế dưới đây:
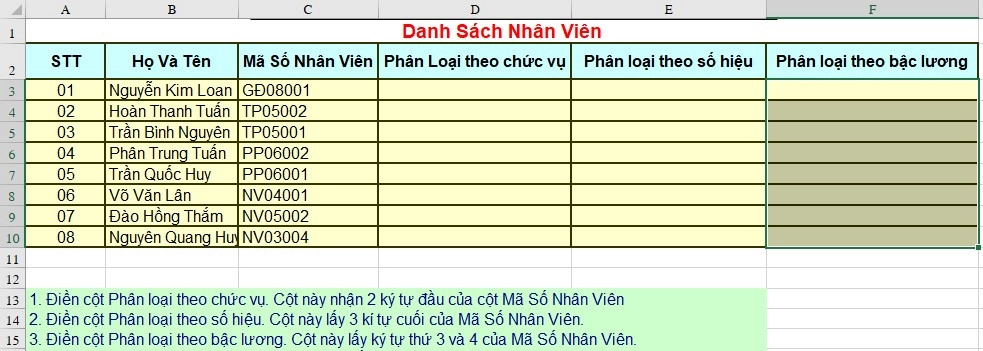
1. Điền cột Phân loại theo chức vụ, Cột này nhận 2 ký tự đầu của cột Mã Số Nhân Viên: Ta sử dụng hàm LEFT tại Ô D3 như sau: = LEFT(B3;2)
Sau đó kéo công thức cho các dòng ta có kết quả:
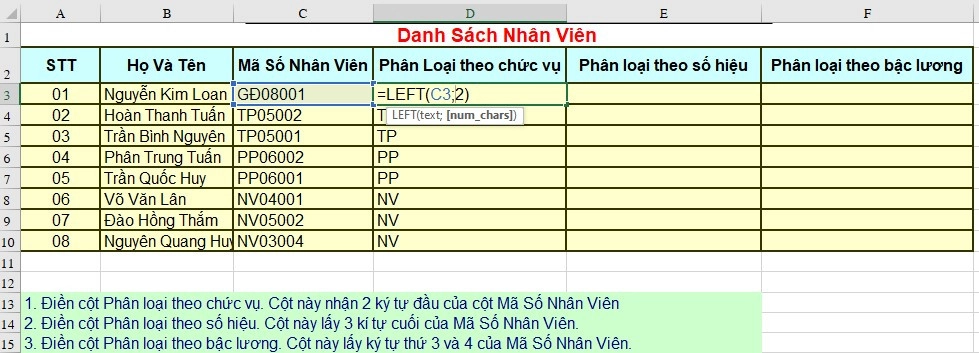
2. Điền cột phân loại theo số hiệu. Cột này lấy 3 ký tự cuối của Mã Số Nhân Viên: Ta sử dụng hàm RIGHT tại Ô E3 như sau: = RIGHT(E3;3)
Sau đó kéo công thức cho các dòng ta có kết quả:
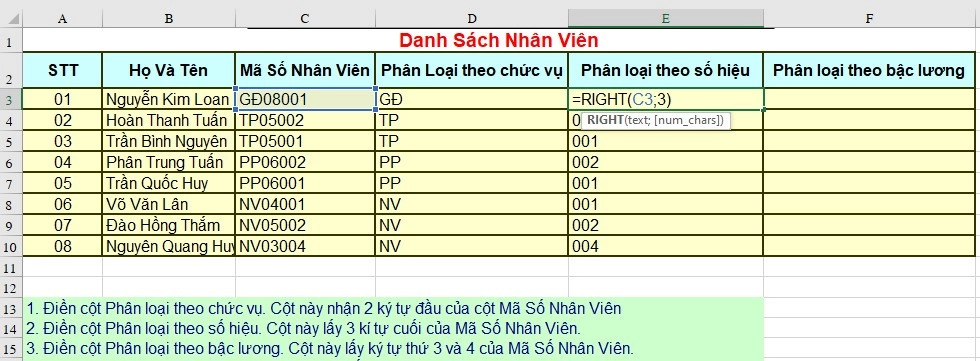
3. Điền cột Phân loại theo bậc lương. Cột này lấy ký tự thứ 3, và 4 của Mã Số Nhân Viên: Ta sử dụng hàm MID tại Ô F3 như sau: = MID(E3;2)
Sau đó kéo công thức cho các dòng ta có kết quả:
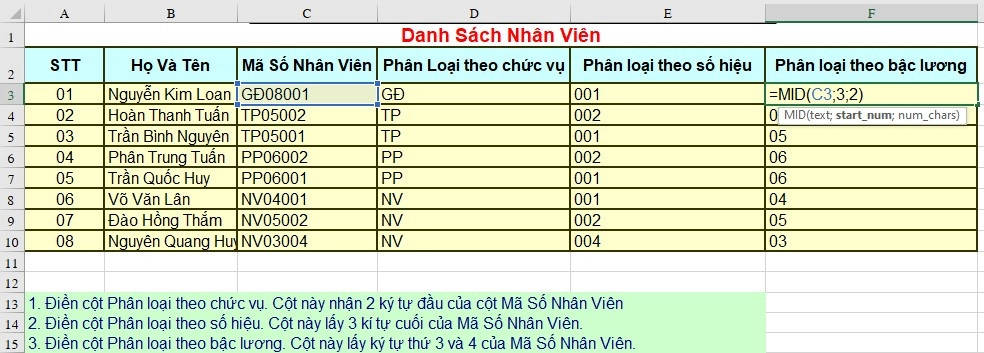
Tham khảo hướng dẫn của giảng viên qua các ví dụ thực tế:
Tham khảo thêm: CÁC HÀM TRONG EXCEL CƠ BẢN - Cách Sử Dụng Cho Dân Văn Phòng
10. Hàm CONCATENATE/CONCAT – Nối Chuỗi
Hàm CONCATENATE (trong các phiên bản mới của Excel là hàm CONCAT) được sử dụng để ghép nối các giá trị văn bản lại với nhau. Đây là một hàm hữu ích trong việc tạo mã sản phẩm, ghép tên đầy đủ, hoặc kết hợp các thông tin văn bản trong kế toán.
Cách sử dụng:
Cú pháp: =CONCATENATE(text1; [text2]; ...) hoặc =CONCAT(text1; [text2], ...)
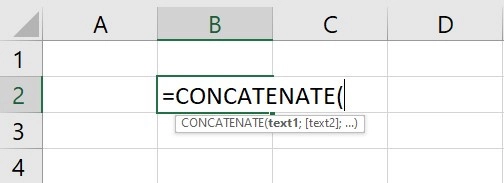
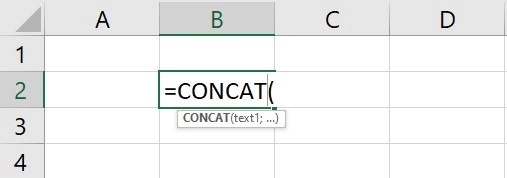
Trong đó: text1, text2, ...: Các chuỗi văn bản hoặc ô chứa văn bản cần ghép nối.
Ví dụ ứng dụng:
Tạo mã sản phẩm: Giả sử bạn muốn ghép "SP" với số "001" để tạo thành mã sản phẩm "SP001", bạn có thể sử dụng hàm =CONCATENATE("SP", "001") hoặc =CONCAT("SP", "001").
Ghép tên đầy đủ: Để ghép họ và tên thành tên đầy đủ, bạn có thể dùng hàm =CONCATENATE(A2, " ", B2) (nơi A2 là họ và B2 là tên).
Việc sử dụng hàm CONCATENATE/ CONCAT giúp tự động hóa quá trình ghép nối dữ liệu, làm cho việc xử lý thông tin văn bản trở nên dễ dàng và hiệu quả hơn.
Xem thêm: Cách Sử Dụng Hàm Nối Chuỗi CONCAT và CONCATENATE Trong Excel
Để làm việc hiệu quả hơn với Excel trong lĩnh vực kế toán, Kế toán Lê Ánh đã tổng hợp một số bài viết hữu ích dưới đây. Những bài viết này sẽ giúp bạn nắm vững các kỹ năng và mẹo sử dụng Excel, từ việc chuyển đổi số liệu, xử lý lỗi định dạng, đến các phím tắt và hàm chuyên dụng, giúp bạn làm việc nhanh chóng và chính xác hơn
Tham khảo thêm các hàm và thủ thuật Excel:
- Cách Sử Dụng Hàm Subtotal Trong Excel
- Cách Dùng Hàm Nhân (Hàm PRODUCT) Trong Excel
- Hàm COUNTA Trong Excel
- Hàm IFERROR Là Hàm Gì?
- Cách Dùng Hàm INDEX Trong Excel
- Hàm FREQUENCY Trong Excel
- Cách đổi số thành chữ trong excel kế toán cần biết
- Cách chuyển cột thành dòng trên Excel đơn giản nhất
- Sửa lỗi sai định dạng ngày, tháng trên Excel
- Các hàm excel chuyên dùng trong kế toán kho
- 2 cách xóa dữ liệu trùng lặp trên Excel mà kế toán nên biết
- Hướng dẫn xử lý lỗi treo trên phần mềm excel (Not responding)
- Tổng hợp các phím tắt trong Excel sử dụng trong làm kế toán
Trong bài viết này, chúng ta đã tìm hiểu về 10 hàm Excel thường dùng trong kế toán. Những hàm này không chỉ giúp kế toán viên thao tác nhanh hơn mà còn nâng cao độ chính xác và hiệu quả trong công việc.
Để thành thạo các hàm Excel trong kế toán, hãy thường xuyên thực hành và áp dụng chúng vào các tình huống thực tế. Điều này sẽ giúp bạn không chỉ cải thiện kỹ năng mà còn nâng cao hiệu suất công việc đáng kể.
Các từ khóa liên quan: Các hàm Excel trong kế toán công nợ; Các hàm Excel trong kế toán bán hàng; Các hàm Excel trong kế toán kho; Các hàm Excel trong kế toán tiền lương; Các hàm Excel nâng cao trong kế toán; Các hàm quan trọng trong kế toán; Hướng dẫn sử dụng Excel cho kế toán; 150 hàm Excel thường dùng và ví dụ...
------------------------------
Kế Toán Lê Ánh - Nơi đào tạo kế toán thực hành uy tín nhất hiện nay, đã tổ chức thành công rất nhiều khóa học nguyên lý kế toán, khóa học kế toán tổng hợp, khóa học kế toán thuế cho người mới bắt đầu, khóa học kế toán quản trị, khóa học kế toán thuế chuyên sâu, khóa học phân tích tài chính doanh nghiệp, khóa học chứng chỉ kế toán trưởng, khóa học kế toán cho chủ doanh nghiệp... và hỗ trợ kết nối tuyển dụng cho hàng nghìn học viên.
Nếu như bạn muốn tham gia các khóa học kế toán online/offline của trung tâm Lê Ánh thì có thể liên hệ hotline tư vấn: 0904.84.8855/ Mrs Lê Ánh
Ngoài các khóa học kế toán thì trung tâm Lê Ánh còn cung cấp các khóa học hành chính nhân sự online/offline, khóa học xuất nhập khẩu TPHCM, Hà Nội, online chất lượng tốt nhất hiện nay.
Thực hiện bởi: KẾ TOÁN LÊ ÁNH - TRUNG TÂM ĐÀO TẠO KẾ TOÁN SỐ 1 VIỆT NAM