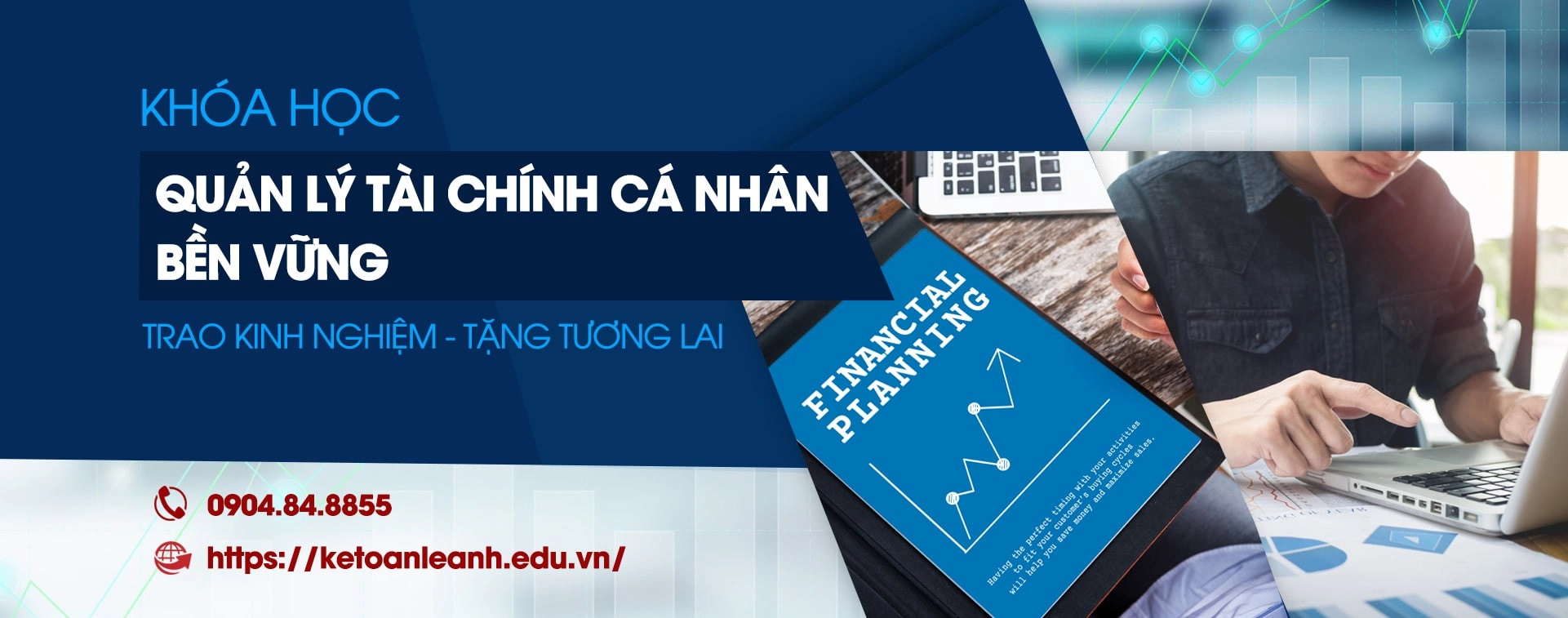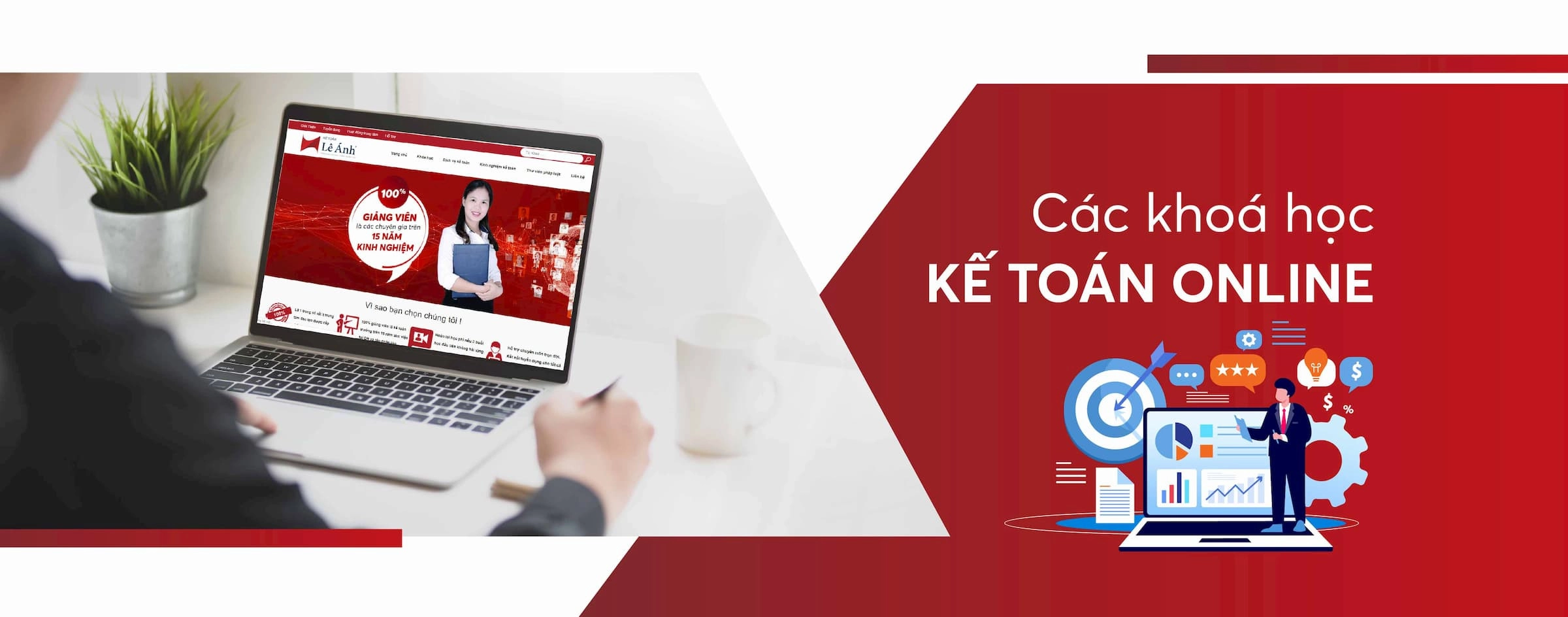Hàm ROUND Trong Excel: Cách Dùng Và Ứng Dụng Trong Kế Toán
|
Nội dung bài viết được cố vấn chuyên môn bởi Cô Trần Thị Hồng Huệ - Giảng viên khóa học kế toán tổng hợp thực hành trên phần mềm Misa, Excel tại Kế Toán Lê Ánh. |
Hàm ROUND trong Excel là công cụ đắc lực giúp làm tròn số liệu một cách dễ dàng và chính xác, đặc biệt cần thiết trong các công việc kế toán và tài chính. Bài viết từ Kế Toán Lê Ánh sẽ hướng dẫn chi tiết cách sử dụng hàm ROUND cùng các biến thể như ROUNDUP, ROUNDDOWN và cách kết hợp với các hàm khác để tối ưu số liệu trong báo cáo.
Nội dung bài viết:
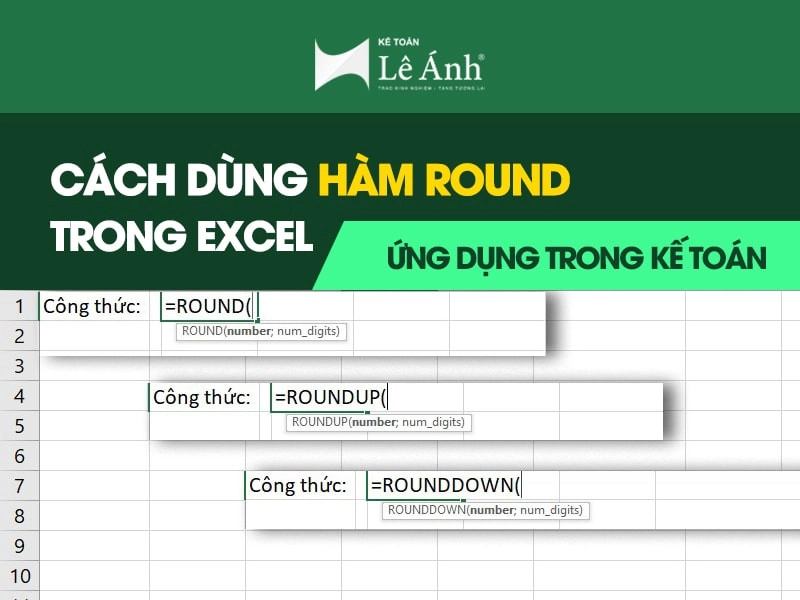
1. Giới Thiệu Về Hàm ROUND Trong Excel
Hàm ROUND là gì?
Hàm ROUND trong Excel là một công cụ giúp làm tròn số đến một chữ số thập phân nhất định, giúp số liệu trở nên dễ đọc và dễ quản lý hơn. Bằng cách sử dụng hàm này, người dùng có thể kiểm soát số chữ số hiển thị sau dấu thập phân, từ đó đảm bảo tính nhất quán và tính chính xác cho các phép tính liên quan.
Trong kế toán và tài chính, số liệu thường cần phải được trình bày một cách chính xác và dễ hiểu. Hàm ROUND hỗ trợ việc làm tròn các con số trong các báo cáo tài chính, bảng lương, và các bản tính phân tích chi phí. Điều này rất quan trọng vì:
- Giảm bớt các con số lẻ không cần thiết: Giúp báo cáo dễ đọc, dễ phân tích.
- Đảm bảo tính chính xác trong tính toán: Làm tròn đến mức hợp lý giúp hạn chế sai lệch và dễ dàng tổng hợp dữ liệu.
- Phù hợp với yêu cầu của các báo cáo chuẩn mực: Các quy định về báo cáo tài chính thường yêu cầu làm tròn số liệu đến hàng trăm hoặc hàng nghìn, giúp thông tin tổng quan và dễ so sánh.
2. Cách Dùng Hàm ROUND Cơ Bản
Công thức của hàm ROUND
Cú pháp của hàm ROUND trong Excel là:
=ROUND(number; num_digits)
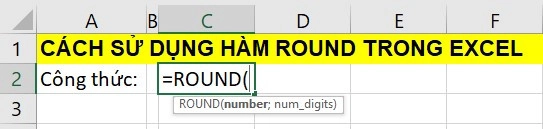
Công thức hàm ROUND trong Excel
Trong đó:
- number: Là số cần làm tròn.
- num_digits: Là số chữ số sau dấu thập phân mà bạn muốn làm tròn.
- Nếu num_digits là 0, số sẽ được làm tròn đến số nguyên gần nhất.
- Nếu num_digits là dương (ví dụ, 2), số sẽ được làm tròn đến số thập phân tương ứng (tức là 2 chữ số sau dấu phẩy).
- Nếu num_digits là âm (ví dụ, -1), số sẽ được làm tròn đến các bậc hàng chục, hàng trăm, v.v.
Ví dụ minh họa cơ bản về cách dùng hàm ROUND trong Excel
- Ví dụ 1: =ROUND(123.456, 2) sẽ trả về 123.46 (làm tròn đến 2 chữ số thập phân).
- Ví dụ 2: =ROUND(123.456, 0) sẽ trả về 123 (làm tròn đến số nguyên gần nhất).
- Ví dụ 3: =ROUND(123.456, -1) sẽ trả về 120 (làm tròn đến hàng chục).
Tham khảo thêm:
- 10+ Hàm Excel Thường Dùng Trong Kế Toán Mà Bạn Nên Biết
- Cách Dùng Hàm COUNTIF Trong Excel
- Cách sử dụng hàm IF trong excel
- Cách sử dụng hàm SUMIF trong excel
- Hàm Vlookup trong Excel
- Cách sử dụng hàm AVERAGE trong Excel
3. Các Biến Thể Của Hàm ROUND Trong Excel
Hàm ROUNDUP: Làm tròn lên
Hàm ROUNDUP sẽ làm tròn số lên theo mức xác định, không phụ thuộc vào giá trị thập phân sau.
Công thức: =ROUNDUP(number; num_digits)
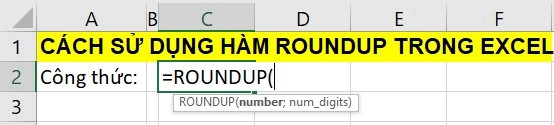
Công thức hàm ROUNDUP trong Excel
Ví dụ: =ROUNDUP(123.123, 2) sẽ trả về 123.13 (làm tròn lên ở 2 chữ số thập phân).
Ứng dụng: Thích hợp khi cần kết quả cao hơn giá trị thực tế, như khi tính lương tối thiểu hoặc chi phí.
Hàm ROUNDDOWN: Làm tròn xuống
Hàm ROUNDDOWN sẽ làm tròn số xuống theo mức xác định, bất kể các chữ số sau thập phân.
Công thức: =ROUNDDOWN(number; num_digits)
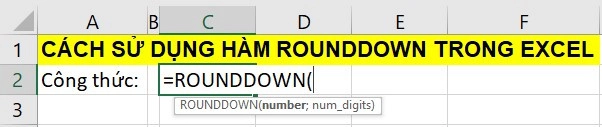
Công thức hàm ROUNDDOWN trong Excel
Ví dụ: =ROUNDDOWN(123.789, 2) sẽ trả về 123.78 (làm tròn xuống ở 2 chữ số thập phân).
Ứng dụng: Thích hợp khi cần kết quả thấp hơn giá trị thực, như khi tính khấu hao hoặc dự phòng.
Sự khác biệt giữa ROUND, ROUNDUP và ROUNDDOWN
|
Ví dụ minh họa cho từng hàm với tình huống làm tròn trong kế toán
- ROUND: =ROUND(235.567, 1) cho ra 235.6, giúp làm tròn số đến 1 chữ số thập phân cho báo cáo tổng quát.
- ROUNDUP: =ROUNDUP(235.567, 1) cho ra 235.6 khi tính số liệu về lương hoặc lợi nhuận tối thiểu.
- ROUNDDOWN: =ROUNDDOWN(235.567, 1) cho ra 235.5 khi tính mức chi phí hoặc dự phòng tài chính thấp hơn.
Ba hàm này đều rất hữu ích và mang đến sự linh hoạt, giúp kế toán và tài chính viên dễ dàng kiểm soát số liệu phù hợp với các yêu cầu báo cáo khác nhau.
4. Các Cách Sử Dụng Hàm ROUND Nâng Cao Trong Kế Toán
Làm tròn đến các bậc số cụ thể
Trong kế toán, có những trường hợp cần làm tròn số liệu đến các bậc cụ thể như hàng chục, hàng trăm, hoặc hàng nghìn để phù hợp với yêu cầu báo cáo hoặc đơn giản hóa số liệu. Tham số num_digits trong hàm ROUND giúp thực hiện điều này:
- Hàm ROUND làm tròn đến hàng chục: Sử dụng num_digits = -1 để làm tròn đến hàng chục gần nhất. Ví dụ: =ROUND(456, -1) sẽ trả về 460.
- Hàm ROUND làm tròn đến hàng trăm: Sử dụng num_digits = -2 để làm tròn đến hàng trăm gần nhất. Ví dụ: =ROUND(456, -2) sẽ trả về 500.
- Hàm ROUND làm tròn đến hàng nghìn: Sử dụng num_digits = -3 để làm tròn đến hàng nghìn gần nhất. Ví dụ: =ROUND(1456, -3) sẽ trả về 1000.
Làm tròn số trong tính tổng (ROUND SUM)
Khi tính tổng một loạt số, đôi khi bạn muốn kết quả được làm tròn để tránh các số lẻ không cần thiết. Bạn có thể kết hợp hàm SUM với ROUND để thực hiện điều này:
Công thức: =ROUND(SUM(A1:A5); 2)
Ví dụ: Giả sử các ô từ A1 đến A5 chứa các giá trị cần tính tổng. Công thức trên sẽ tính tổng và làm tròn kết quả đến 2 chữ số thập phân. Điều này đặc biệt hữu ích khi tổng hợp chi phí hoặc doanh thu trong báo cáo tài chính.
Kết hợp hàm ROUND và IF
Trong kế toán, có nhiều trường hợp cần làm tròn các giá trị có điều kiện. Kết hợp ROUND và IF giúp bạn làm tròn các giá trị dựa trên các điều kiện cụ thể:
Công thức: =ROUND(IF(điều_kiện; giá_trị_nếu_đúng; giá_trị_nếu_sai); num_digits)
Ví dụ: =ROUND(IF(B2 > 1000, B2 * 0.1, B2 * 0.05), 2) sẽ kiểm tra giá trị trong ô B2. Nếu B2 lớn hơn 1000, nó nhân với 10% và làm tròn kết quả đến 2 chữ số thập phân; nếu không, nó nhân với 5% và làm tròn đến 2 chữ số thập phân. Cách kết hợp này rất hữu ích trong tính thuế, chiết khấu hoặc phân tích lợi nhuận.
5. Các Lưu Ý Khi Sử Dụng Hàm ROUND
⭕ Một số lỗi phổ biến khi sử dụng hàm ROUND là do nhập sai num_digits, hoặc nhập nhầm number không phải là số. Khi gặp lỗi, Excel sẽ trả về các thông báo lỗi như #VALUE! hoặc #NUM!. Để khắc phục, hãy kiểm tra lại công thức và đảm bảo rằng các giá trị đầu vào là hợp lệ.
⭕ Khi làm tròn, luôn có khả năng mất đi độ chính xác của dữ liệu gốc, đặc biệt khi làm tròn đến các bậc số lớn. Điều này có thể ảnh hưởng đến các quyết định dựa trên dữ liệu, nên hãy cân nhắc mức độ làm tròn phù hợp và chỉ làm tròn ở mức độ cần thiết để tránh sai lệch lớn.
⭕ Ngoài hàm ROUND, Excel còn có các hàm làm tròn khác như MROUND, CEILING, và FLOOR để làm tròn đến các giá trị tùy ý:
- MROUND: Làm tròn đến bội số gần nhất, ví dụ: =MROUND(123, 5) sẽ làm tròn 123 đến bội số của 5 là 125.
- CEILING: Làm tròn lên đến bội số gần nhất, ví dụ: =CEILING(123, 5) sẽ trả về 125.
- FLOOR: Làm tròn xuống đến bội số gần nhất, ví dụ: =FLOOR(123, 5) sẽ trả về 120.
Những hàm này giúp tùy chỉnh mức độ làm tròn một cách linh hoạt hơn tùy vào nhu cầu công việc và yêu cầu của báo cáo.
Hàm ROUND trong Excel là một công cụ quan trọng và hữu ích trong kế toán và tài chính, giúp đảm bảo tính chính xác và dễ đọc của số liệu. Từ các phép tính cơ bản đến các ứng dụng nâng cao như làm tròn chi phí, doanh thu, hay kết hợp với các hàm khác, hàm ROUND đem lại sự linh hoạt cần thiết cho việc quản lý dữ liệu tài chính. Khi sử dụng hàm này, hãy luôn cân nhắc mức độ làm tròn phù hợp để giữ được độ chính xác của thông tin, đảm bảo tính nhất quán trong các báo cáo và hỗ trợ ra quyết định hiệu quả.
------------------------------
Kế Toán Lê Ánh - Nơi đào tạo kế toán thực hành uy tín nhất hiện nay, đã tổ chức thành công rất nhiều khóa học nguyên lý kế toán, khóa học kế toán tổng hợp, khóa học kế toán thuế cho người mới bắt đầu, khóa học kế toán quản trị, khóa học kế toán thuế chuyên sâu, khóa học phân tích tài chính doanh nghiệp, khóa học chứng chỉ kế toán trưởng, khóa học kế toán cho chủ doanh nghiệp... và hỗ trợ kết nối tuyển dụng cho hàng nghìn học viên.
Nếu như bạn muốn tham gia các khóa học kế toán online/offline của trung tâm Lê Ánh thì có thể liên hệ hotline tư vấn: 0904.84.8855/ Mrs Lê Ánh
Ngoài các khóa học kế toán thì trung tâm Lê Ánh còn cung cấp các khóa học hành chính nhân sự online/offline, khóa học xuất nhập khẩu TPHCM, Hà Nội, online chất lượng tốt nhất hiện nay.
Thực hiện bởi: KẾ TOÁN LÊ ÁNH - TRUNG TÂM ĐÀO TẠO KẾ TOÁN SỐ 1 VIỆT NAM