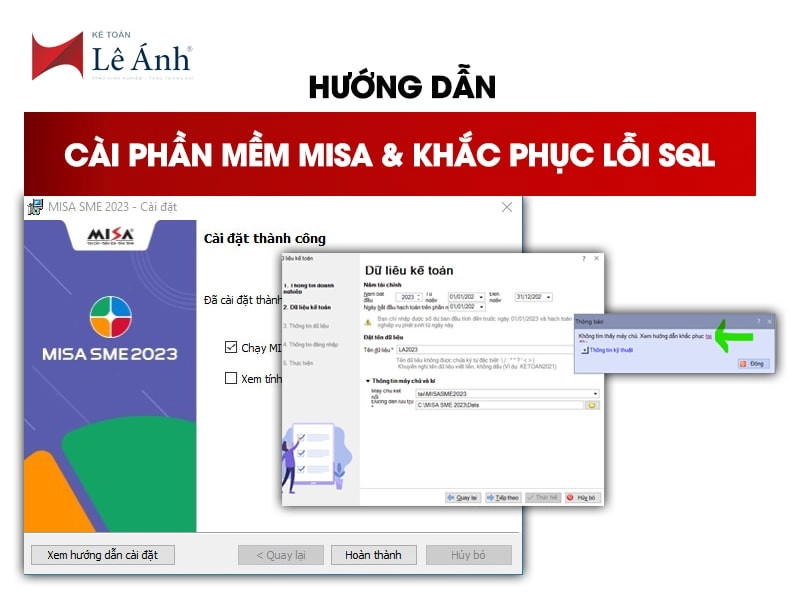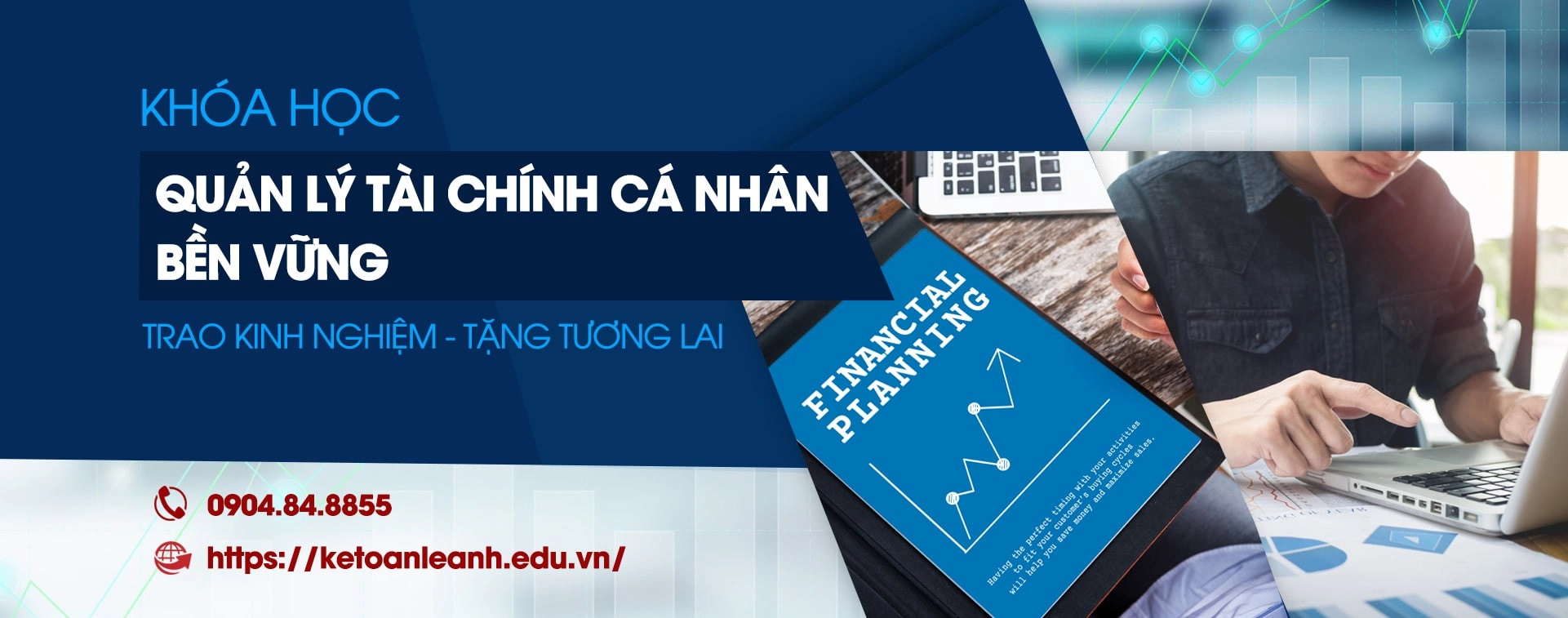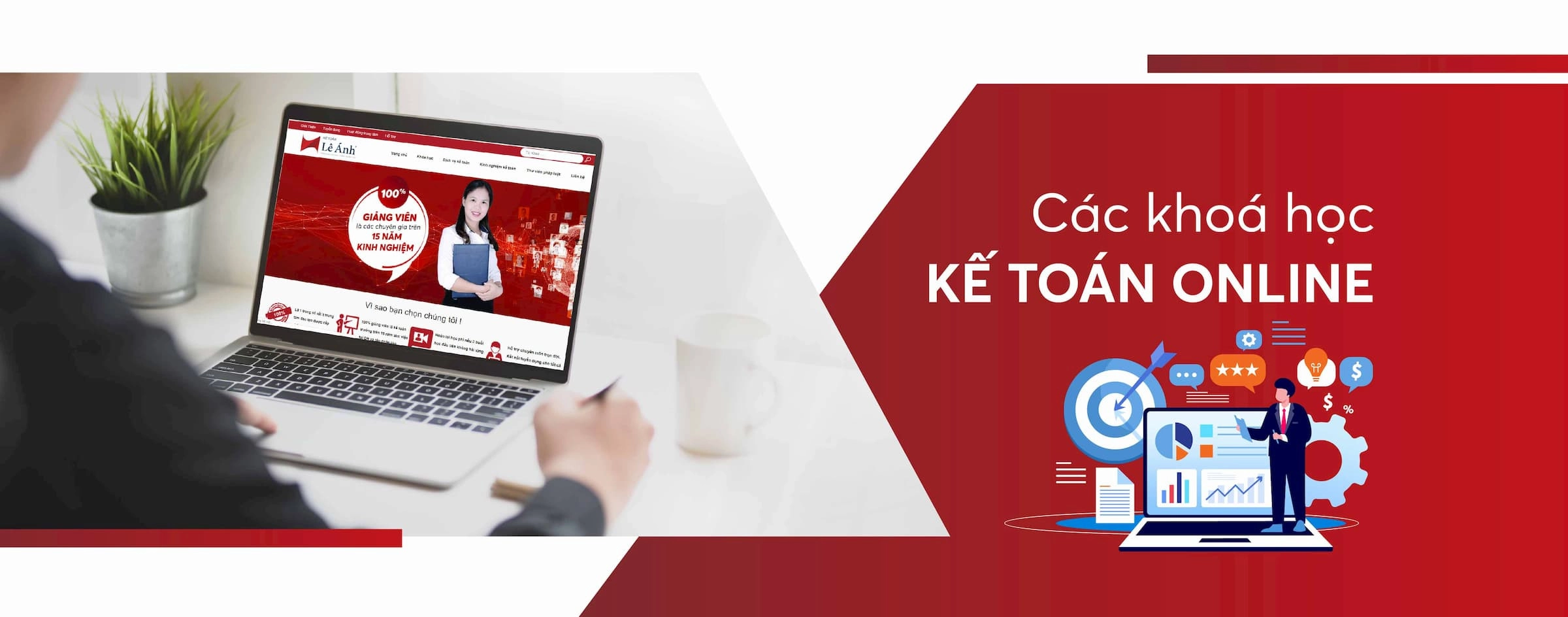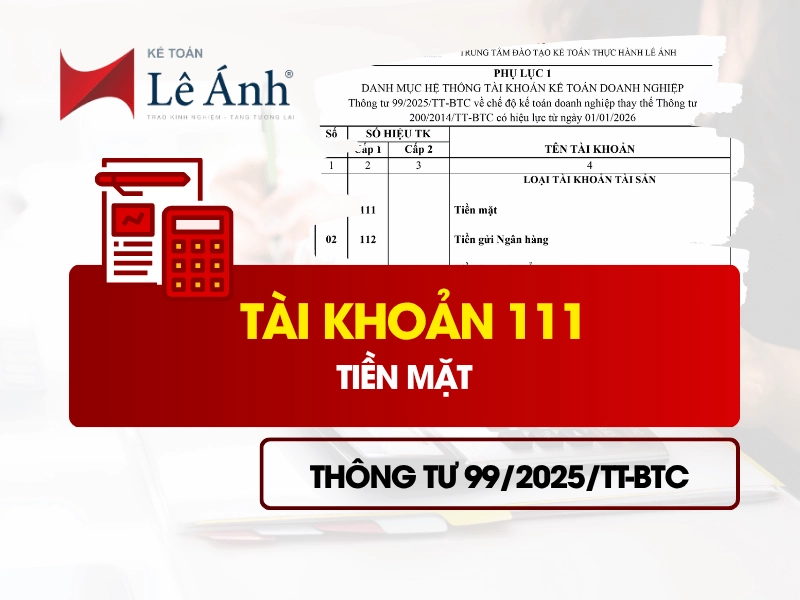Hướng Dẫn Cài Phần Mềm Kế Toán MISA Và Khắc Phục Lỗi SQL
Khi tham gia các khóa học kế toán tổng hợp thực hành trên phần mềm MISA tại Kế toán Lê Ánh, học viên được tặng phần mềm kế toán MISA bản quyền full chức năng. Bài viết dưới đây sẽ hướng dẫn các bạn cài phần mềm MISA qua hình ảnh minh họa chi tiết và khắc phục các lỗi thường gặp khi cài (lỗi SQL)
Đối với những ai đang học và làm kế toán chắc sẽ đều biết tới phần mềm MISA, đây là phần mềm hỗ trợ công việc kế toán được sử dụng phổ biến hiện nay. Tuy nhiên việc cài đặt gây một số khó khăn đối với một số bạn không quá rành về công nghệ.
Lưu ý: Với các bạn sử dụng Macbook để cài được phần mềm misa các bạn cần cài đặt thêm máy ảo (Với máy ảo này, bạn có thể cài đặt hệ điều hành Windows và cài phần mềm Misa trên đó). Kế toán Lê Ánh sẽ có bài viết riêng để hướng dẫn về cách cài này
Đầu tiên, trước khi cài phần mềm MISA mới nhất, bạn cần kiểm tra máy của mình có cấu hình phù hợp cài phần mềm này không
Mục lục
I. Kiểm tra cấu trình máy khi cài phần mềm MISA trên máy tính
1. Cấu hình PC khi cài phần mềm kế toán MISA
Máy tính:
|
Máy tính: |
Bộ vi xử lý Intel Dual Core CPU 1.0 GHz hoặc cao hơn. |
|
Bộ nhớ trong (RAM): |
1GB trở lên |
|
Đĩa cứng: |
>= 5GB còn trống |
|
Màn hình: |
Độ phân giải 1024x768 hoặc cao hơn. |
|
Hệ điều hành: |
Windows 7 SP1 trở lên; Windows 8/8.1; Windows 10; Windows Server 2008R2 SP1 trở lên ; Windows Server 2012; Windows Server 2012 R2. (Trường hợp sử dụng Windows 8.1 và Windows Server 2012 R2, khi cài đặt phần mềm bị lỗi tại bước cài đặt .NET Framework thì cần update bản vá lỗi KB2919355) |
|
Thiết bị khác: |
Sound card, loa |
|
Máy in: |
Khổ A4 |
|
Lưu ý: - Phần mềm MISA SME được cài đặt và sử dụng TỐT trên hệ điều hành Windows 7 SP1 trở lên, Bộ vi xử lý (CPU) Core i3, Ram 2GB, Đĩa cứng trống 10 GB. - Cần đăng nhập vào máy tính với quyền Administrator. Với các quyền khác quyền Administrator sẽ không thể cài đặt được phần mềm MISA và một số phần mềm khác. |
Dưới đây Kế toán Lê Ánh sẽ hướng dẫn bạn cách kiểm tra bạn đã đăng nhập vào máy tính với quyền Administrator hay chưa
2. Cách kiểm tra quyền Administrator
Bạn thực hiện các bước sau
Vào Start ⇒ Nhập tìm kiếm Control Panel ⇒ User Accounts



Lưu ý: Quyền administrator trên máy tính làm việc không đồng nghĩa với quyền administrator của hệ thống mạng nội bộ nên không ảnh hưởng đến tính bảo mật của hệ thống.
3. Kiểm tra cấu hình máy tính
Ở phần (1) là cấu hình tối thiểu của máy tính để phần mềm MISA có thể cài và hoạt động tốt. Dưới đây Lê Ánh sẽ hướng dẫn các bạn kiểm tra cấu hình máy tính của mình có đáp ứng yêu cầu về hệ thống đã đề cập ở trên hay không?
Các bước thực hiện:
Nhấn chuột phải vào biểu tượng My Computer trên màn hình Desktop, chọn Properties.


Kiểm tra dung lượng trống ổ đĩa cứng
Nhấn chuột phải vào biểu tượng My Computer trên màn hình Desktop, chọn Open.
Nhấn chuột phải vào biểu tượng ổ C: (Ổ đĩa mặc định cài hệ điều hành của máy tính), chọn Properties.


Kiểm tra dung lượng được thống kê tại mục Free space có ≥ 5GB hay không.
Sau khi chắc chắn máy tính đáp ứng được yêu cầu về hệ thống, bạn sẽ bắt đầu cài đặt phần mềm MISA theo hướng dẫn chi tiết dưới đây
II. Hướng Dẫn Cài Phần Mềm Misa Chi Tiết
Bước 1: Tải phần mềm MISA
Link DOWNLOAD bộ cài phần mềm Misa mới nhất: https://helpsme.misa.vn/2023/kb/bo-cai-misa-sme-2023-phien-ban-r19/

Bước 2: Khi đã tải phần mềm Misa về máy, bạn nhấn đúp chuột vào tệp cài đặt có biểu tượng của Misa như trong hình dưới

Sau đó đợi quá trình giải nén được diễn ra

Bước 3: Sau đó khung cài đặt hiện ra bạn nhấn vào nút "Tiếp tục >" sau đó chọn ở khung Loại cài đặt để mặc định là "Tự động" rồi nhấn "Tiếp tục"

Bước 4: Chọn "Máy chủ và máy trạm" sau đó nhấn "Tiếp tục"

Đợi các lựa chọn cài đật được diễn ra


Khi quá trình cài đặt hoàn thành, xuất hiện màn hình thông báo.

III. Hướng Dẫn Khắc Phục Lỗi Khi Cài Phần Mềm MISA (Lỗi SQL)
Lỗi SQL khi cài đặt và sử dụng phần mềm MISA xảy ra khi các bạn cài đặt dữ liệu kế toán (Lỗi hiện ra như hình dưới đây:

Để khắc phục lỗi này giảng viên khóa học kế toán tổng hợp online tại Kế toán Lê Ánh sẽ hướng dẫn chi tiết dưới đây:


Qua những hướng dẫn cài phần mềm MISA và khắc phục lỗi SQL trên đây tin rằng các bạn đã có thể tự cài phần mềm trên máy của mình và sử dụng để thực hành làm kế toán rồi phải không. Chúc các bạn thành công!
Kế Toán Lê Ánh - Nơi đào tạo kế toán thực hành uy tín nhất hiện nay, đã tổ chức thành công rất nhiều khóa học nguyên lý kế toán, khóa học kế toán tổng hợp online/ offline, khóa học kế toán cao cấp, khóa học kế toán xây dựng, sản xuất, khóa học kế toán quản trị, khóa học kế toán thuế chuyên sâu, khóa học phân tích báo cáo tài chính... và hỗ trợ kết nối tuyển dụng cho hàng nghìn học viên.
Nếu như bạn muốn tham gia các khóa học kế toán của trung tâm Lê Ánh thì có thể liên hệ hotline tư vấn: 0904.84.8855/ Mrs Lê Ánh
Ngoài các khóa học kế toán thì trung tâm Lê Ánh còn cung cấp các khoá học xuất nhập khẩu online - offline, khóa học hành chính nhân sự online - offline chất lượng tốt nhất hiện nay.
Thực hiện bởi: KẾ TOÁN LÊ ÁNH - TRUNG TÂM ĐÀO TẠO KẾ TOÁN SỐ 1 VIỆT NAM