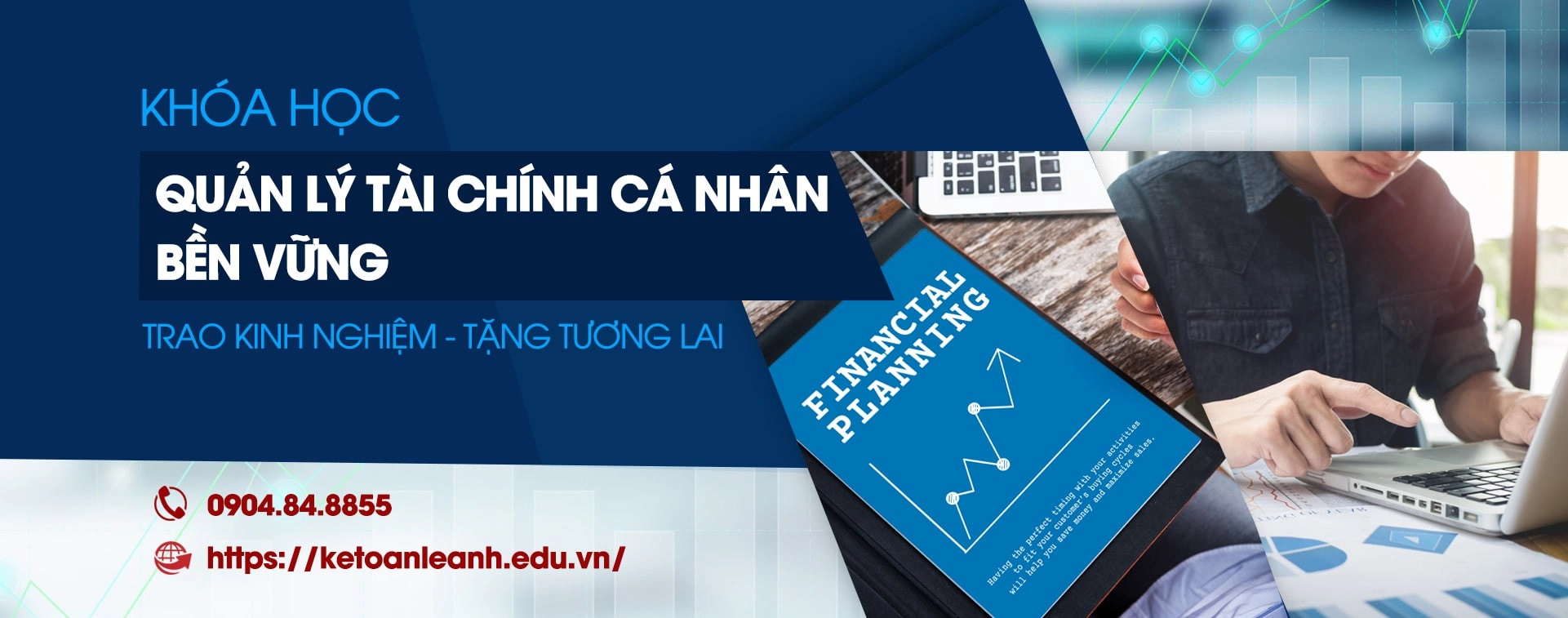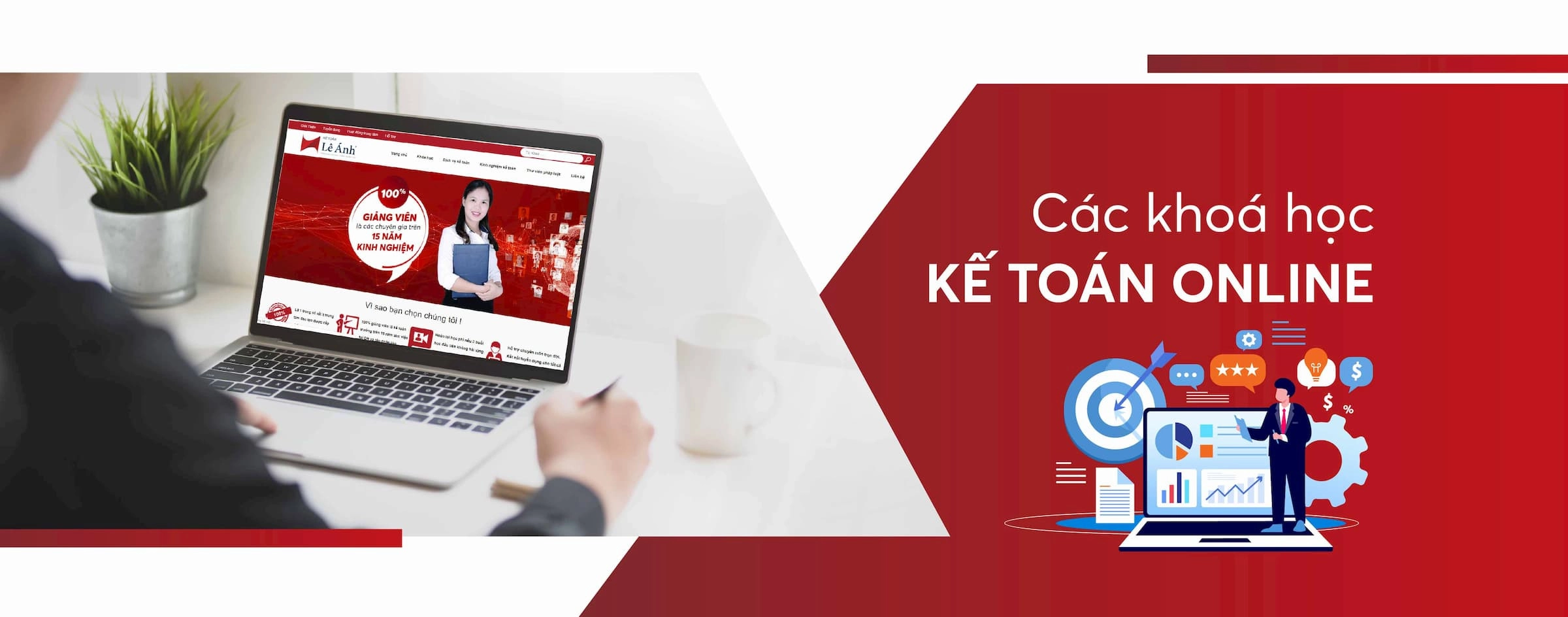Hàm Ngày Tháng Năm Trong Excel – Cách Dùng Và Ví Dụ Thực Tế
|
Nội dung bài viết được cố vấn chuyên môn bởi Cô Trần Thị Hồng Huệ - Giảng viên khóa học kế toán tổng hợp thực hành trên phần mềm Excel, Misa tại Kế Toán Lê Ánh. |
Các hàm ngày tháng năm trong Excel là công cụ quan trọng giúp xử lý nhanh chóng dữ liệu liên quan đến thời gian. Bài viết này, Kế toán Lê Ánh sẽ hướng dẫn chi tiết cách sử dụng các hàm ngày tháng trong Excel cùng những ví dụ thực tế, giúp bạn áp dụng linh hoạt vào công việc hàng ngày.
Nội dung bài viết:
I. Ứng Dụng của Các Hàm Ngày Tháng Năm trong Excel
Các hàm ngày tháng năm trong Excel đóng vai trò quan trọng trong việc xử lý, phân tích và tính toán dữ liệu thời gian. Từ việc tính toán số ngày, tháng giữa các thời điểm đến việc định dạng và phân loại dữ liệu theo thời gian, các hàm này giúp người dùng tiết kiệm thời gian và tăng hiệu quả công việc, đặc biệt trong các công việc như lập kế hoạch, quản lý dự án và báo cáo.
Các ứng dụng thực tiễn trong công việc
- Quản lý lịch trình và công việc: Tính toán ngày bắt đầu, kết thúc hoặc ngày hạn nộp.
- Theo dõi thời gian trong dự án: Xác định số ngày làm việc giữa các mốc quan trọng.
- Phân tích dữ liệu: Tách riêng các phần của ngày tháng (năm, tháng, ngày) để phân loại hoặc tính toán xu hướng.
- Tính toán thời gian thực: Nhờ hàm NOW, người dùng có thể cập nhật liên tục ngày giờ hiện tại trong bảng tính.
II. Các Hàm Ngày Tháng Năm Cơ Bản Trong Excel
Dưới đây Kế toán Lê Ánh sẽ hướng dẫn cách sử dụng các hàm ngày tháng năm trong Excel chi tiết với ví dụ minh họa trong bảng dữ liệu cụ thể:
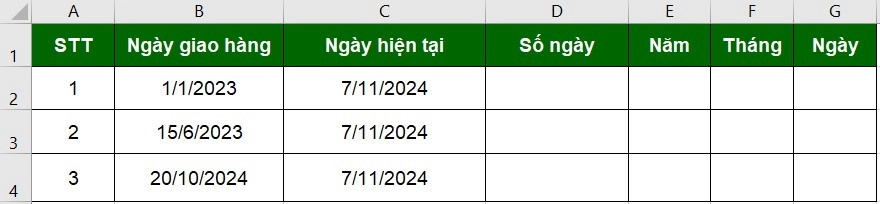
Trong bảng này:
- Ngày giao hàng: Ngày sản phẩm được giao
- Ngày hiện tại: Sử dụng hàm để tự động cập nhật ngày hiện tại
- Số ngày: Số ngày trôi qua từ ngày giao hàng đến ngày hiện tại
- Năm, Tháng, Ngày: Tách riêng năm, tháng, ngày từ Ngày giao hàng
1. Hàm TODAY và NOW
Hai hàm này giúp tự động cập nhật ngày và giờ hiện tại mà không cần phải nhập thủ công. Các hàm này đặc biệt hữu ích khi bạn muốn theo dõi ngày hoặc giờ thực tế trong bảng tính mà không phải lo lắng về việc cập nhật thủ công mỗi khi mở lại tệp.
⭕ Hàm TODAY: Trả về ngày hiện tại theo hệ thống máy tính, chỉ hiển thị ngày mà không kèm giờ.
- Công thức (nhập vào ô C2): =TODAY()
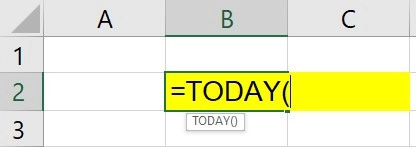
- Kết quả: Sẽ hiển thị ngày hiện tại, ví dụ 07/11/2024.
- Ứng dụng: Thường dùng trong các bảng tính cần cập nhật ngày hiện tại, chẳng hạn như bảng theo dõi công việc hoặc báo cáo hàng ngày. Giúp tiết kiệm thời gian khi không cần nhập thủ công ngày hiện tại.
⭕ Hàm NOW: Trả về ngày và giờ hiện tại, giúp bạn theo dõi cả thời gian cụ thể.
- Công thức (nhập vào ô C2): =NOW()
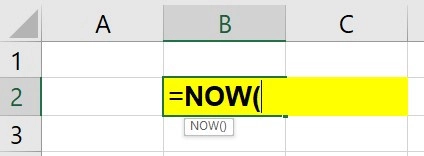
- Kết quả: Sẽ hiển thị ngày và giờ hiện tại, ví dụ 07/11/2024
- Ứng dụng: Phù hợp trong trường hợp bạn cần theo dõi thời gian thực tế, ví dụ như thời điểm tạo báo cáo hoặc theo dõi thời gian hoàn thành các nhiệm vụ cụ thể trong ngày.
2. Hàm DATEDIF và DATE
⭕ DATEDIF – Tính số ngày từ Ngày giao hàng đến Ngày hiện tại (tính số ngày).
Hàm DATEDIF là một hàm ít được biết đến trong Excel dùng để tính khoảng cách giữa hai ngày. Hàm DATEDIF có cú pháp như sau:
=DATEDIF(start_date; end_date; unit)
- start_date: Ngày bắt đầu.
- end_date: Ngày kết thúc.
- unit: Đơn vị muốn tính khoảng cách (ngày, tháng, hoặc năm).
Các giá trị đơn vị unit trong DATEDIF
- "Y": Số năm giữa hai ngày.
- "M": Số tháng giữa hai ngày.
- "D": Số ngày giữa hai ngày.
- "MD": Số ngày, bỏ qua tháng và năm.
- "YM": Số tháng, bỏ qua ngày và năm.
- "YD": Số ngày, bỏ qua năm.
Ví dụ về DATEDIF
- Giả sử bạn muốn tính số ngày giữa 01/01/2023 và 07/11/2024.
- Công thức: =DATEDIF("2023-01-01", "2024-11-07", "D")
- Kết quả: 676 (số ngày giữa hai mốc thời gian)
Lưu ý: Vì hàm DATEDIF không hiển thị trong danh sách hàm của Excel, bạn cần nhập thủ công vào ô công thức.
- Công thức (ô D2): =DATEDIF(B2; C2; "D")
- Kết quả: Số ngày trôi qua từ 01/01/2023 đến 07/11/2024 sẽ là 676 ngày.
⭕ DATE – Tạo ngày từ ba giá trị năm, tháng, ngày.
Nếu bạn muốn tạo ngày cụ thể, chẳng hạn như 01/01/2023, bạn có thể dùng công thức:
- Công thức: =DATE(2023; 1; 1)
- Kết quả: Trả về ngày 01/01/2023.
3. Hàm YEAR, MONTH, DAY – Tách Năm, Tháng, Ngày từ Ngày Giao Hàng
Nhóm hàm này giúp tách riêng các phần năm, tháng và ngày từ một giá trị ngày hoàn chỉnh. Điều này rất hữu ích khi bạn cần phân tích dữ liệu theo năm, tháng hoặc ngày.
⭕ Hàm YEAR: Trích xuất năm từ một ngày cụ thể.
- Công thức (nhập vào ô E2): =YEAR(B2)
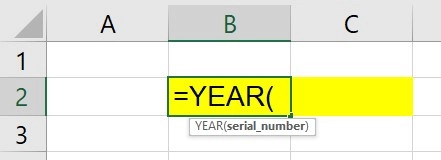
- Kết quả: Nếu Ngày Giao Hàng là 01/01/2023, công thức sẽ trả về 2023.
- Ứng dụng: Phân loại dữ liệu theo năm hoặc khi cần phân tích dữ liệu dựa trên năm trong báo cáo.
⭕ Hàm MONTH: Trích xuất tháng từ một ngày cụ thể.
- Công thức (nhập vào ô F2): =MONTH(B2)
- Kết quả: Nếu Ngày Giao Hàng là 01/01/2023, công thức sẽ trả về 1.
- Ứng dụng: Hữu ích để phân tích xu hướng hàng tháng hoặc khi cần tính toán các sự kiện trong cùng một tháng.
⭕ Hàm DAY: Trích xuất ngày từ một ngày cụ thể.
- Công thức (nhập vào ô G2): =DAY(B2)
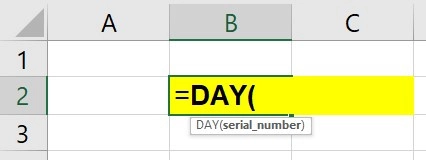
- Kết quả: Nếu Ngày Giao Hàng là 01/01/2023, công thức sẽ trả về 1.
- Ứng dụng: Dùng để phân loại hoặc phân tích dữ liệu dựa trên ngày trong tháng.
Cập nhật bảng dữ liệu sau khi áp dụng các hàm
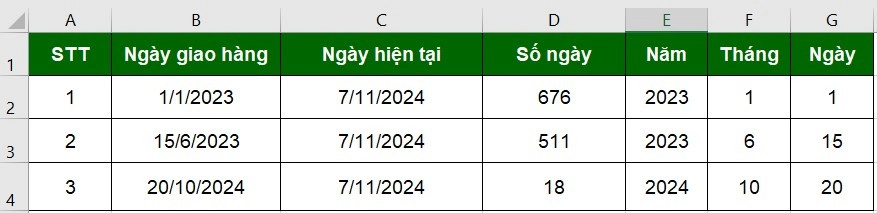
III. Hàm Xử Lý Chuỗi Ngày Tháng Năm
Trong Excel, việc xử lý các giá trị ngày tháng có thể đòi hỏi bạn phải chuyển đổi định dạng hoặc tách riêng các phần tử ngày, tháng, và năm từ một chuỗi phức tạp. Dưới đây là hướng dẫn chi tiết về các hàm giúp xử lý chuỗi ngày tháng năm hiệu quả.
1. Hàm TEXT – Định Dạng Ngày Tháng Năm
Hàm TEXT trong Excel được dùng để định dạng một giá trị số hoặc ngày tháng thành chuỗi văn bản theo định dạng tùy chọn.
Công thức: =TEXT(value; format_text)
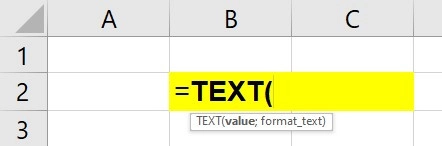
Trong đó:
- value: Giá trị cần định dạng, có thể là ngày hoặc số.
- format_text: Định dạng mong muốn, ví dụ "dd/mm/yyyy" hoặc "yyyy-mm-dd".
Ví dụ: Giả sử ô A2 chứa ngày 01/01/2023 và bạn muốn hiển thị ngày này theo định dạng ngày/tháng/năm (dd/mm/yyyy).
- Công thức: =TEXT(A2, "dd/mm/yyyy")
- Kết quả: "01/01/2023" (hiển thị dưới dạng chuỗi).
Ứng dụng: Hàm TEXT rất hữu ích khi bạn cần chuyển đổi ngày thành chuỗi với định dạng tiêu chuẩn để sử dụng trong báo cáo, văn bản hoặc chia sẻ thông tin nhất quán về ngày tháng.
2. Hàm VALUE – Chuyển Chuỗi Thành Ngày Tháng
Hàm VALUE cho phép chuyển một chuỗi văn bản có chứa số thành một giá trị số có thể sử dụng cho các phép tính. Khi áp dụng với chuỗi ngày tháng, hàm này giúp chuyển đổi chuỗi thành định dạng ngày có thể nhận diện và tính toán trong Excel.
Công thức: =VALUE(text)
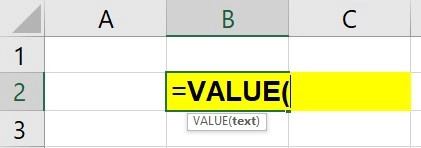
- text: Chuỗi cần chuyển đổi thành giá trị số.
Ví dụ thực tế: Giả sử bạn có chuỗi số "01/01/2023" (dưới dạng văn bản trong ô A2) và muốn chuyển nó thành ngày để có thể tính toán.
- Công thức: =VALUE(A2)
- Kết quả: Excel sẽ nhận diện "01/01/2023" thành định dạng ngày tháng năm và hiển thị 01/01/2023 dưới dạng ngày.
Ứng dụng: Hàm VALUE hữu ích khi bạn cần chuyển đổi chuỗi văn bản chứa ngày thành định dạng ngày có thể tính toán trong Excel. Điều này thường gặp khi bạn nhập dữ liệu từ các nguồn ngoài hoặc tải từ hệ thống khác.
3. Hàm LEFT, MID, RIGHT và FIND – Tách Ngày Tháng Năm từ Chuỗi
Nhóm hàm LEFT, MID, RIGHT và FIND trong Excel hỗ trợ tách riêng các thành phần ngày, tháng, năm từ một chuỗi phức tạp. Những hàm này thường được sử dụng khi dữ liệu ngày tháng được trộn lẫn với văn bản hoặc chuỗi phức tạp.
⭕ Hàm LEFT: Lấy một số ký tự từ phía bên trái của chuỗi.
Công thức: =LEFT(text; num_chars)
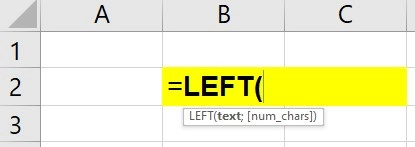
Ví dụ: Với chuỗi "2023-11-07 10:30" trong ô A2, công thức =LEFT(A2, 4) sẽ trả về "2023" (năm).
⭕ Hàm MID: Lấy một số ký tự từ vị trí giữa của chuỗi.
Công thức: =MID(text; start_num; num_chars)
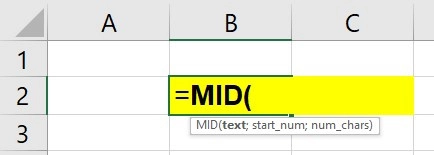
Ví dụ: Để lấy tháng từ chuỗi "2023-11-07 10:30", bạn có thể dùng =MID(A2; 6; 2), kết quả là "11".
⭕ Hàm RIGHT: Lấy một số ký tự từ phía bên phải của chuỗi.
Công thức: =RIGHT(text; num_chars)
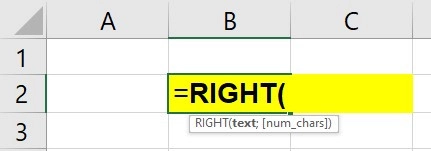
Ví dụ: Để lấy ngày từ chuỗi "2023-11-07 10:30", bạn dùng =MID(A2; 9; 2), kết quả là "07".
⭕ Hàm FIND: Tìm vị trí của một ký tự hoặc chuỗi con trong một chuỗi lớn hơn.
Công thức: =FIND(find_text; within_text; [start_num])
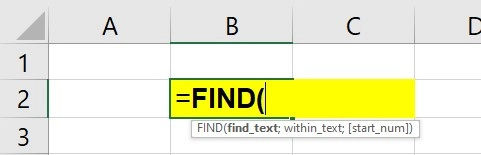
Ví dụ: Để tìm vị trí của dấu gạch ngang đầu tiên trong chuỗi "2023-11-07 10:30", bạn dùng =FIND("-"; A2), kết quả là 5.
Ví dụ thực tế về việc tách ngày, tháng, năm từ chuỗi phức tạp:
Giả sử ô A2 chứa "2023-11-07 10:30".
- Để tách năm: =LEFT(A2; 4) kết quả là 2023.
- Để tách tháng: =MID(A2; 6; 2) kết quả là 11.
- Để tách ngày: =MID(A2; 9; 2) kết quả là 07.
Ứng dụng: Nhóm hàm này hữu ích khi bạn cần tách các thành phần ngày tháng từ chuỗi văn bản chứa nhiều thông tin khác nhau, chẳng hạn như trong các bảng dữ liệu nhập từ hệ thống hoặc tập tin bên ngoài.
IV. Các Hàm Tính Toán Ngày Tháng Trong Excel
Excel cung cấp nhiều hàm tính toán liên quan đến ngày tháng, giúp người dùng dễ dàng quản lý thời gian và xử lý các dữ liệu ngày tháng trong công việc.
1. Hàm EDATE và EOMONTH
Hai hàm này đặc biệt hữu ích trong việc tính toán thời gian hết hạn, kỳ hạn và xác định các mốc thời gian cụ thể trong tương lai hoặc quá khứ dựa trên một ngày cho trước.
⭕ Hàm EDATE: Dùng để cộng hoặc trừ một số tháng vào một ngày cụ thể.
Công thức: =EDATE(start_date; months)
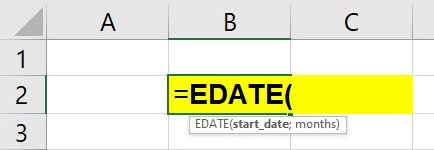
- start_date: Ngày ban đầu.
- months: Số tháng cần cộng thêm (số âm để trừ đi).
Ví dụ: Nếu bạn có ngày bắt đầu là 01/01/2023 (ô A2) và muốn cộng thêm 3 tháng, bạn dùng công thức =EDATE(A2; 3), kết quả là 01/04/2023.
Ứng dụng: Hàm này rất hữu ích trong việc tính ngày hết hạn hợp đồng, lịch thanh toán định kỳ hoặc các kỳ hạn khác.
⭕ Hàm EOMONTH: Tìm ngày cuối cùng của tháng, với số tháng cộng hoặc trừ từ ngày hiện tại.
Công thức: =EOMONTH(start_date; months)
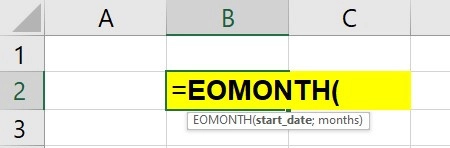
- start_date: Ngày ban đầu.
- months: Số tháng cần cộng thêm (số âm để lùi lại).
Ví dụ: Để tìm ngày cuối cùng của tháng sau ngày 01/01/2023 (ô A2), bạn dùng =EOMONTH(A2, 0), kết quả là 31/01/2023.
Ứng dụng: Hữu ích khi cần xác định ngày kết thúc của tháng trong báo cáo hoặc lên lịch sự kiện hàng tháng.
2. Hàm WORKDAY và NETWORKDAYS
Hai hàm này được thiết kế để làm việc với ngày làm việc, bỏ qua các ngày cuối tuần và ngày lễ (nếu có), giúp ích rất nhiều trong quản lý dự án và lập kế hoạch công việc.
⭕ Hàm WORKDAY: Tính ngày làm việc sau một số ngày làm việc nhất định, bỏ qua cuối tuần và các ngày lễ (tùy chọn).
Công thức: =WORKDAY(start_date; days; [holidays])
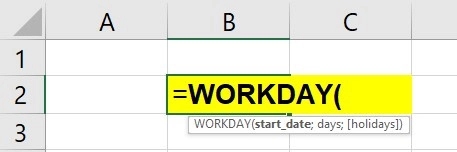
- start_date: Ngày bắt đầu.
- days: Số ngày làm việc cần cộng thêm.
- holidays: Danh sách các ngày nghỉ lễ (tùy chọn).
Ví dụ: Nếu bạn bắt đầu từ 01/01/2023 (ô A2) và muốn tính ngày làm việc tiếp theo sau 10 ngày, bạn dùng =WORKDAY(A2, 10), kết quả có thể là 16/01/2023 (tùy thuộc vào ngày lễ và cuối tuần).
Ứng dụng: Dùng để tính ngày hoàn thành dự kiến cho dự án hoặc công việc, khi biết số ngày làm việc cần thiết.
⭕ Hàm NETWORKDAYS: Tính tổng số ngày làm việc giữa hai ngày, bỏ qua ngày cuối tuần và ngày lễ (nếu có).
Công thức: =NETWORKDAYS(start_date; end_date; [holidays])
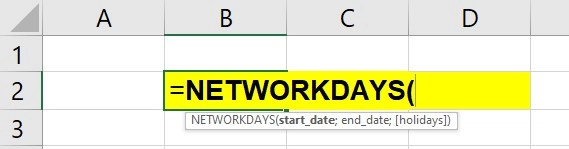
- start_date: Ngày bắt đầu.
- end_date: Ngày kết thúc.
- holidays: Danh sách các ngày nghỉ lễ (tùy chọn).
Ví dụ: Để tính số ngày làm việc giữa 01/01/2023 và 31/01/2023, dùng =NETWORKDAYS(A2; B2), kết quả có thể là 21 ngày (tùy thuộc vào số lượng ngày lễ).
Ứng dụng: Rất hữu ích trong việc lập kế hoạch và theo dõi tiến độ dự án khi chỉ cần tính ngày làm việc.
3. Hàm DATEVALUE – Chuyển Ngày Từ Chuỗi Thành Giá Trị Số
Hàm DATEVALUE chuyển đổi chuỗi ngày thành giá trị số, giúp Excel nhận diện ngày tháng để thực hiện các phép tính.
Công thức: =DATEVALUE(date_text)
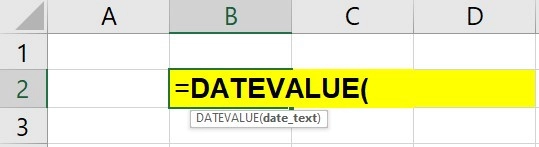
- date_text: Chuỗi ngày cần chuyển đổi thành giá trị ngày.
Ví dụ: Nếu ô A2 chứa "01/01/2023" (dưới dạng chuỗi), công thức =DATEVALUE(A2) sẽ chuyển đổi thành 44927, giá trị số tương ứng với ngày 01/01/2023 trong Excel.
Ứng dụng: Hữu ích khi bạn có dữ liệu ngày ở dạng chuỗi và cần chuyển thành định dạng số để thực hiện các phép tính liên quan đến ngày.
4. Cộng và Trừ Ngày Tháng Trong Excel
Bạn có thể thực hiện các phép tính cộng trừ đơn giản với ngày tháng bằng cách sử dụng toán tử + hoặc -, giúp tính toán thời gian đến một ngày cụ thể hoặc thời gian lùi lại.
Công thức Cộng Ngày: =start_date + days
Ví dụ: Nếu ô A2 chứa ngày 01/01/2023 và bạn muốn cộng thêm 30 ngày, công thức =A2 + 30 sẽ trả về 31/01/2023.
Công thức Trừ Ngày: =start_date - days
Ví dụ: Nếu ô A2 chứa ngày 01/01/2023 và bạn muốn trừ đi 15 ngày, công thức =A2 - 15 sẽ trả về 17/12/2022.
Ứng dụng thực tế:
- Tính thời gian đến ngày cụ thể: Nếu cần biết ngày hết hạn của một sự kiện sau một số ngày nhất định, bạn có thể sử dụng phép cộng ngày.
- Tính thời gian lùi lại: Khi cần xác định một ngày trước đó so với ngày hiện tại, bạn có thể sử dụng phép trừ ngày. Ví dụ, nếu bạn biết ngày kết thúc và muốn xác định ngày bắt đầu cách đó một khoảng thời gian nhất định.
V. Hàm Ngày Tháng Trong Google Sheets
Google Sheets cung cấp các hàm ngày tháng tương tự như trong Excel, cho phép người dùng tính toán và quản lý dữ liệu ngày tháng hiệu quả. Một số hàm phổ biến như TODAY, NOW, và DATE hoạt động gần như giống hệt với Excel, nhưng có một vài khác biệt nhỏ trong cách thức hoạt động và một số hàm bổ sung dành riêng cho Google Sheets.
Các hàm phổ biến trong Google Sheets
⭕ Hàm TODAY: Trả về ngày hiện tại, cập nhật tự động mỗi khi bảng tính được mở hoặc làm mới.
- Công thức: =TODAY()
- Ứng dụng: Sử dụng để theo dõi ngày hiện tại, rất hữu ích cho các bảng tính cần cập nhật hàng ngày.
⭕ Hàm NOW: Trả về ngày và giờ hiện tại.
- Công thức: =NOW()
- Ứng dụng: Thích hợp cho các công việc đòi hỏi thời gian thực tế trong bảng tính.
⭕ Hàm DATE: Tạo một ngày từ ba giá trị năm, tháng, và ngày.
- Công thức: =DATE(year; month; day)
- Ứng dụng: Dùng để tạo một ngày cụ thể từ các cột chứa năm, tháng, ngày riêng biệt.
Khác Biệt giữa Excel và Google Sheets:
Trong Google Sheets, hàm NOW và TODAY sẽ tự động cập nhật ngày giờ mỗi khi trang tính thay đổi, trong khi Excel thường chỉ cập nhật khi bảng tính được mở lại hoặc có sự kiện thay đổi dữ liệu.
Google Sheets hỗ trợ tích hợp các hàm trực tuyến khác, chẳng hạn như GOOGLEFINANCE để lấy dữ liệu thời gian thực từ các nguồn bên ngoài, mở rộng khả năng quản lý thời gian và dữ liệu thời gian thực.
Tham khảo thêm:
- [10+] Các Hàm Excel Thường Dùng Trong Kế Toán
- Hàm COUNTIF Trong Excel
- Hàm IF trong excel
- Hàm SUMIF trong excel
- Hàm Vlookup trong Excel
- Hàm AVERAGE trong Excel
- Hàm ROUND Trong Excel
- Hàm FREQUENCY Trong Excel
- Hàm Counta trong Excel
- Hàm Nối Chuỗi CONCAT và CONCATENATE Trong Excel
VI. Lưu Ý Khi Sử Dụng Hàm Ngày Tháng Năm
⭕ Cách sử dụng các hàm ngày tháng hiệu quả trong công việc hàng ngày
Để sử dụng các hàm ngày tháng hiệu quả trong công việc hàng ngày, hãy xác định nhu cầu thực tế của bạn, chẳng hạn như:
- Sử dụng các hàm như WORKDAY, NETWORKDAYS để tính toán các ngày làm việc và dự đoán thời gian hoàn thành.
- Sử dụng TODAY và NOW để tự động cập nhật thời gian hiện tại trong báo cáo.
- Các hàm như EDATE và EOMONTH giúp dự đoán kỳ hạn, ngày hết hạn và thời điểm kết thúc các giai đoạn.
⭕ Lưu ý khi chuyển đổi định dạng ngày tháng giữa Excel và Google Sheets
- Các định dạng ngày tháng có thể khác nhau giữa Excel và Google Sheets, đặc biệt nếu bạn sử dụng định dạng ngày tháng tiêu chuẩn hoặc ngày tháng có chuỗi văn bản. Đảm bảo định dạng chính xác trước khi chuyển đổi giữa hai nền tảng để tránh lỗi định dạng.
- Excel và Google Sheets đều có thiết lập ngôn ngữ/khu vực (locale). Khi mở bảng tính từ một khu vực khác, định dạng ngày tháng có thể thay đổi theo ngôn ngữ hoặc khu vực đó. Để đảm bảo sự thống nhất, hãy kiểm tra và cập nhật cài đặt khu vực của bảng tính.
⭕ Cách kết hợp các hàm để xử lý dữ liệu ngày tháng phức tạp hơn
- Kết Hợp Hàm TEXT, DATEVALUE, YEAR, MONTH, DAY: Bạn có thể chuyển đổi và tách riêng các thành phần của ngày tháng, hoặc chuyển đổi chúng thành định dạng mong muốn.
- Sử Dụng Hàm IF và DATE: Tạo các điều kiện phức tạp cho ngày tháng. Ví dụ: Tính toán nếu một công việc cần hoàn thành trong khoảng thời gian nhất định.
- Hàm ARRAYFORMULA trong Google Sheets: Đối với các dải ô lớn, ARRAYFORMULA cho phép áp dụng một công thức duy nhất cho toàn bộ cột, hữu ích cho việc xử lý hàng loạt ngày tháng.
Các hàm ngày tháng năm trong Excel và Google Sheets đóng vai trò quan trọng trong việc quản lý, tính toán và xử lý dữ liệu liên quan đến thời gian, giúp người dùng tiết kiệm thời gian và tăng hiệu quả trong công việc. Bằng cách áp dụng linh hoạt các hàm như TODAY, NOW, DATE, WORKDAY, và EOMONTH, bạn có thể tối ưu hóa quy trình công việc, tự động hóa báo cáo và quản lý thời gian hiệu quả hơn.
------------------------------
Kế Toán Lê Ánh - Nơi đào tạo kế toán thực hành uy tín nhất hiện nay, đã tổ chức thành công rất nhiều khóa học nguyên lý kế toán, khóa học kế toán tổng hợp thực hành, khóa học kế toán thuế cho người mới bắt đầu, khóa học kế toán quản trị, khóa học kế toán thuế chuyên sâu, khóa học phân tích tài chính doanh nghiệp, khóa học chứng chỉ kế toán trưởng, khóa học kế toán cho chủ doanh nghiệp... và hỗ trợ kết nối tuyển dụng cho hàng nghìn học viên.
Nếu như bạn muốn tham gia các khóa học kế toán online/offline của trung tâm Lê Ánh thì có thể liên hệ hotline tư vấn: 0904.84.8855/ Mrs Lê Ánh
Ngoài các khóa học kế toán thì trung tâm Lê Ánh còn cung cấp các khóa học hành chính nhân sự online/offline, khóa học xuất nhập khẩu TPHCM, Hà Nội, online chất lượng tốt nhất hiện nay.
Thực hiện bởi: KẾ TOÁN LÊ ÁNH - TRUNG TÂM ĐÀO TẠO KẾ TOÁN SỐ 1 VIỆT NAM